Windows 10 hvernig stýrikerfið er nöldrandi stafrænt barn sem þarf alltaf eitthvað og stoppar ekkert þar til það fær það sem það vill. Eitt mest pirrandi augnablikið er þetta PIN númer. Hræðilegur blár skjár með beiðni um að búa til hann mun ná þér á stigi uppsetningar stýrikerfisins og mun ekki sleppa þér fyrr en sigurvegarinn. Og það sem er mest pirrandi er að það er frekar auðvelt að slökkva á þessari aðgerð, en ekki allir notendur vita um það. Jæja, nú munum við leiðrétta þessa aðgerðaleysi.
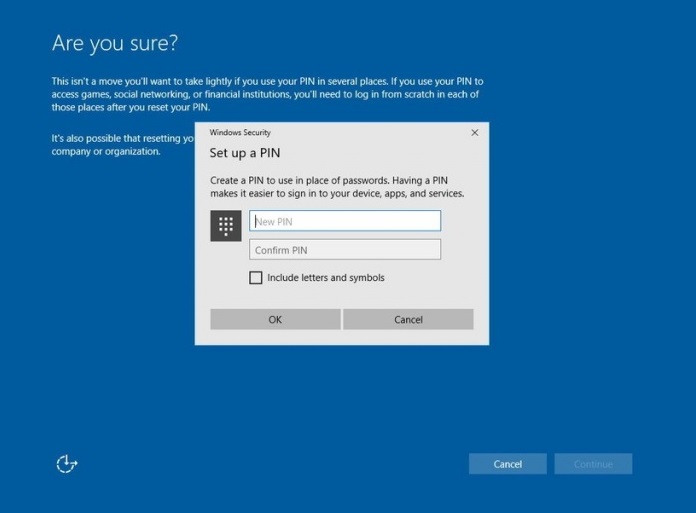
Leiðbeiningar um að slökkva á PIN-númerinu í Windows 10
Til að byrja með munum við segja þér hvernig á að slökkva á sköpunarbeiðninni PIN númer.
- Ýttu á hnappana á sama tíma Win + R á lyklaborðinu og sláðu svo inn í gluggann sem birtist gpedit.msc og ýttu á Sláðu inn.
- Næst munum við sjá ritstjóri hópstefnu á staðnum. Þar fylgjum við slóðinni: Tölvustillingar - Stjórnunarsniðmát - Windows íhlutir - Windows Hello fyrir fyrirtæki.
- Þá finnum við hnappinn "Notaðu Windows Hello fyrir fyrirtæki» og smelltu á það tvisvar. Í valmyndinni skaltu velja valkostinn "Öryrkjar» og ýttu á „sækja um“ hnappinn.
- Endurræstu tölvuna.
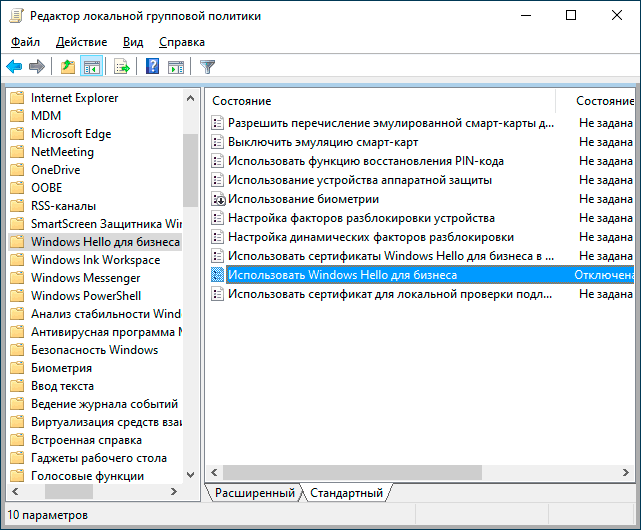
Eftir meðhöndlunina mun pirrandi glugginn hætta að trufla þig.
En hvað á að gera ef, þegar þú setur upp kerfið, samþykktir þú samt tilboðið og settir það upp PIN númer? Reyndar er ekkert hræðilegt hérna, þú getur slökkt á því bókstaflega með nokkrum músarsmellum. Aðalatriðið er að fylgja leiðbeiningunum greinilega.
- Farðu í kerfisfæribreytur valmyndina (Vinn + ég). Svo förum við eftir stígnum - Reikningar - Innskráningarmöguleikar.
- Veldu undirvalmynd "PIN fyrir Windows Hello"og ýttu á"Fjarlægja».
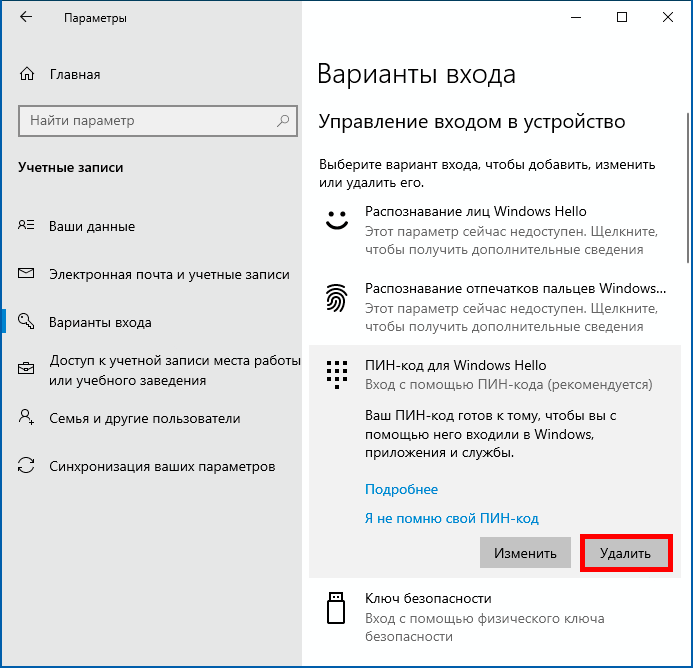
3. Við samþykkjum eyðinguna og staðfestum aðgerðir okkar með því að skrá okkur inn á reikninginn Microsoft.
4. Endurræstu PC og njóttu þess að ekki er til staðar innsláttarreitur PIN númer á skjánum.
Það er það, ferlinu hefur verið lokið með góðum árangri, notaðu kerfið á þægilegan hátt og sjáumst aftur á síðunni.
Mikilvægt: Fyrirvari!
Stafrænt PIN-númer er einföld og þægileg aðferð við heimild til að skrá þig inn í Windows stýrikerfið sem kemur í stað flókins lykilorðs. Notaðu því aflaða þekkingu skynsamlega. Íhugaðu hvort skynsamlegt sé að slökkva á þessari virkni. Allar aðgerðir eru gerðar á eigin hættu og áhættu, við berum ekki ábyrgð á afleiðingum aðgerða þinna með tölvuna. Einnig, ef þú vilt kveikja aftur á eiginleikanum og virkja PIN-beiðnina síðar, veistu hvað þú átt að gera. Snúðu bara ofangreindum aðferðum við.
VIÐVÖRUN! Ef þú vilt fá ráðgjöf um málefni sem tengjast kaupum og rekstri græja, val á vélbúnaði og hugbúnaði, ráðleggjum við þér að skilja eftir beiðni í kaflanum "Sjúkrabíll". Höfundar okkar og sérfræðingar munu reyna að svara eins fljótt og auðið er.


Þar þarftu samt að stilla innskráningarmöguleikana á „aldrei“ í stillingunum
Þakka þér fyrir!