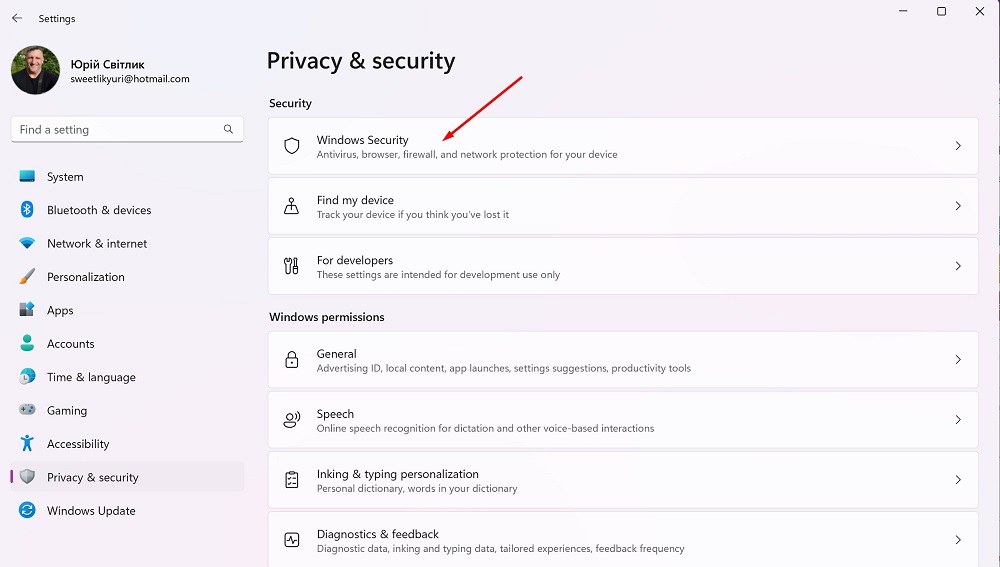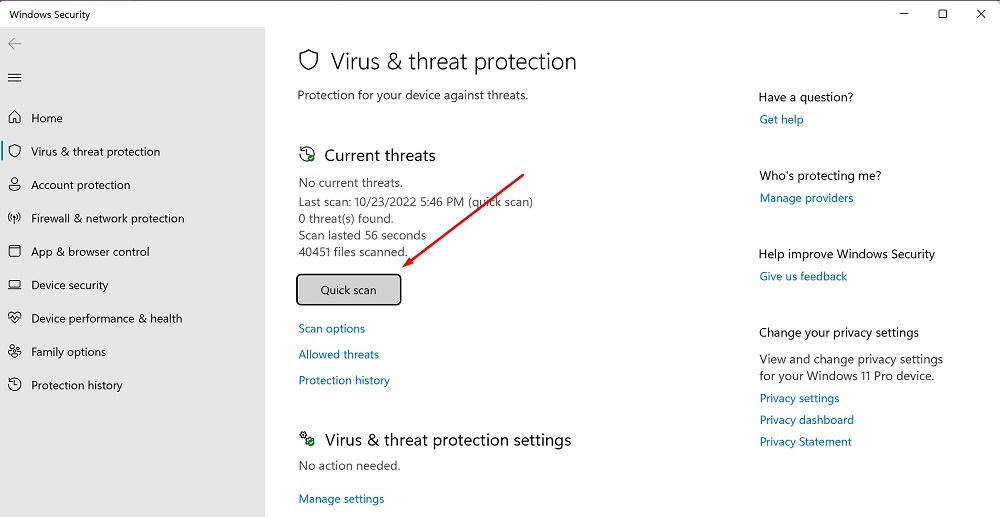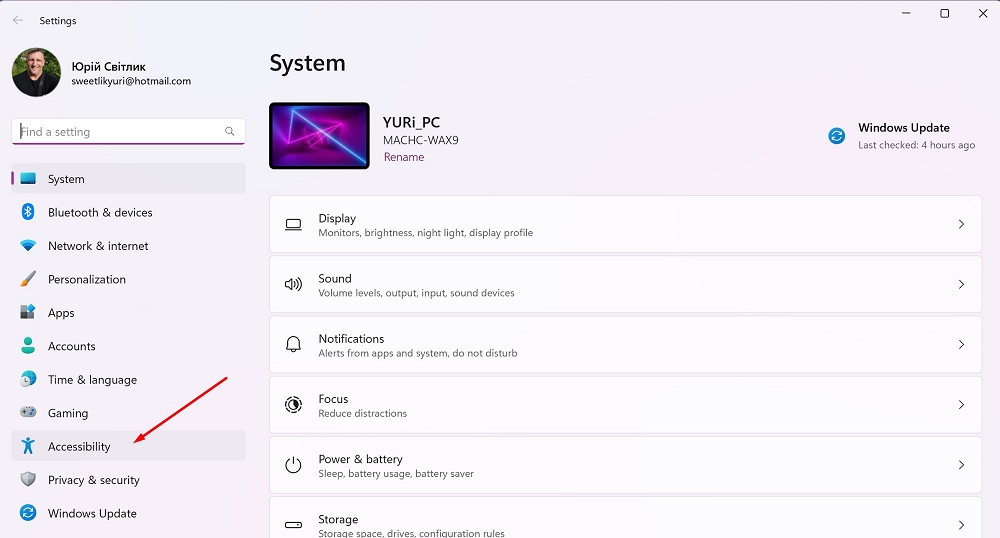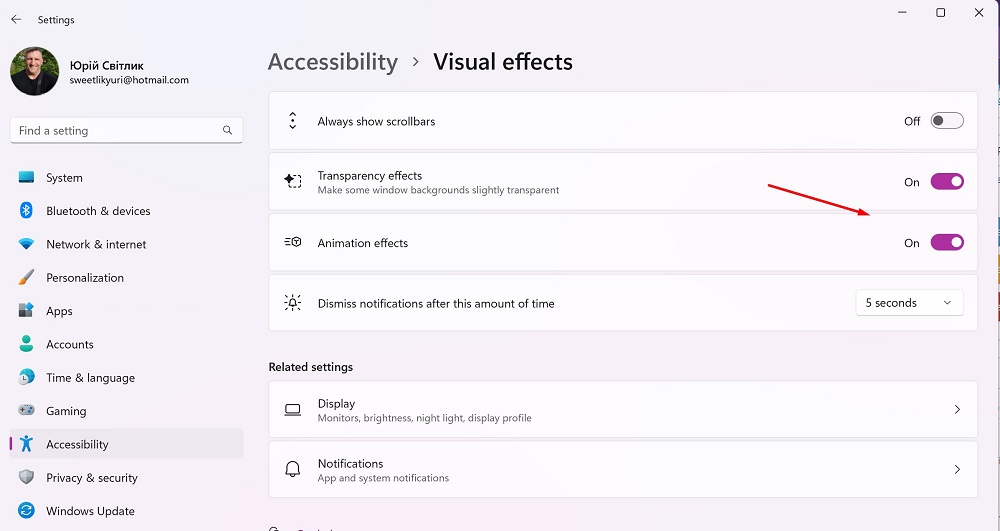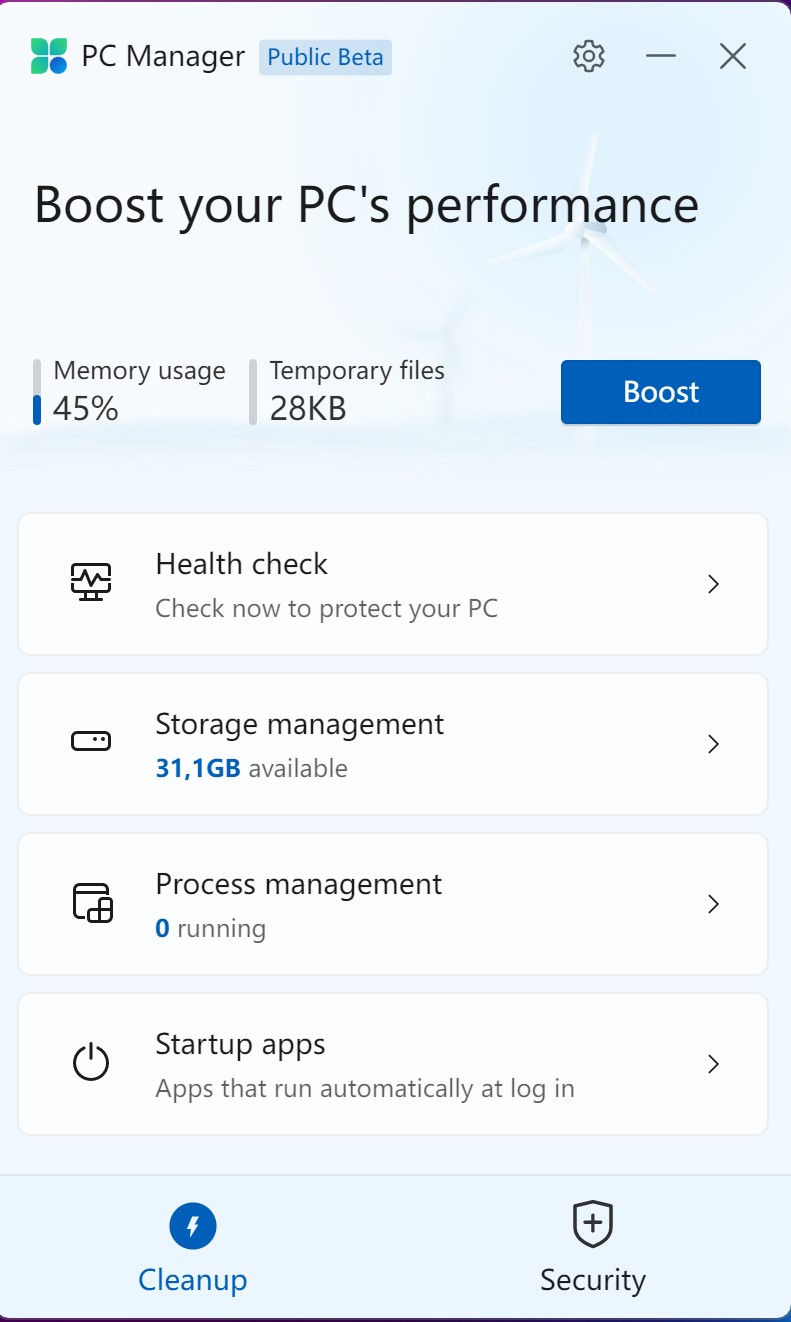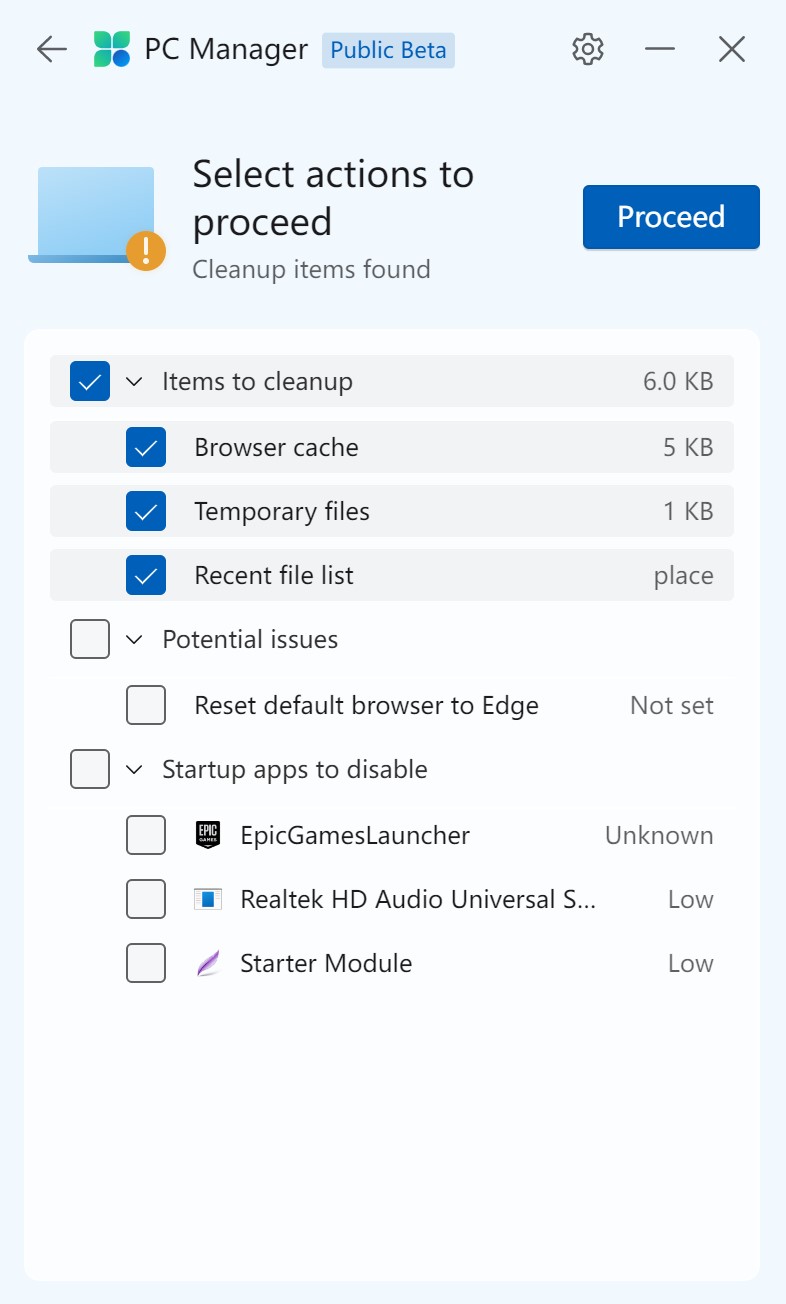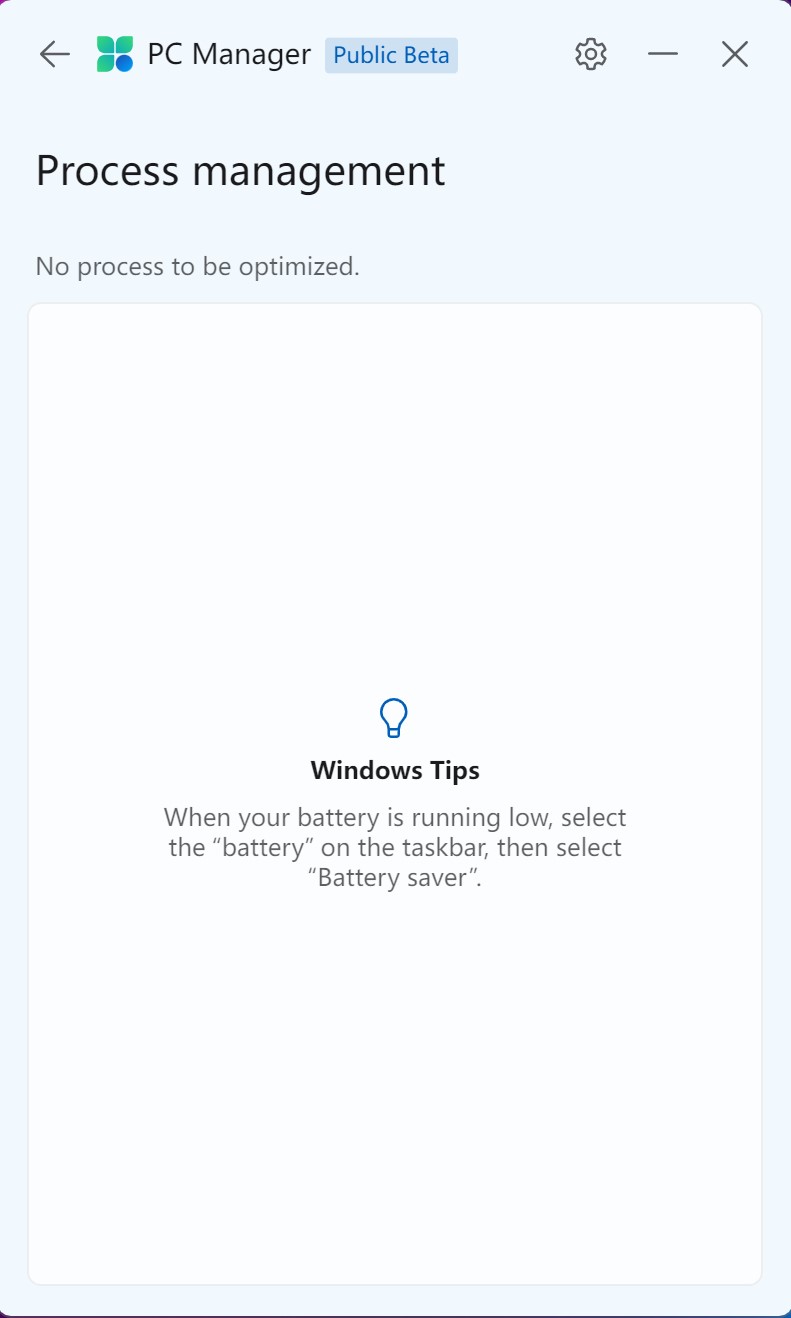Er tölvan þín eða fartölvan í gangi hægt? Er það pirrandi, truflar vinnu eða leik? Í dag munum við segja þér hvernig á að flýta fyrir Windows 11.
Nýjasta stýrikerfið Microsoft, Windows 11, þarf líka viðhald svo hraðinn minnki ekki. Þróun Windows 11 er að mestu lokið á þessum tímapunkti, helstu uppfærslur á eiginleikum munu aðeins gerast einu sinni á ári. Viðmið sýna að nýja stýrikerfið hefur smá hraðaforskot á Windows 10. Önnur viðmið sýna að bæði kerfin standa sig nokkurn veginn eins.

Nýja kerfið býður upp á mikinn hraða, fyrst og fremst þökk sé 12. kynslóðar örgjörvum Intel með P og E kjarna, þ.e. afköst og skilvirkni kjarna. Uppfærsla á rekla mun örugglega auka hraðann enn meira í framtíðinni, óháð því hvaða örgjörva er notaður. Auðvelt er að vinna með Windows 11: gluggar opnir með einkennandi hreyfimyndum, Microsoft tekur yfir grafíkstuðninginn sem kynntur er í Windows 10 við uppsetningu kerfisins.
Lestu líka: Windows 11: Yfirlit yfir mikilvægar nýjungar fyrir spilara
Windows 11 hægir líka á með tímanum
Við the vegur, sú staðreynd að nýja útgáfan af Windows skilar sér betur í hraðaprófum en sú fyrri kemur ekki á óvart - Windows 7 var þegar hraðari en Vista og Windows 8(.1) og Windows 10 stóðu sig betur en Windows 7, sérstaklega við niðurhal. þökk sé hraðræsistillingu þeirra. Hið síðarnefnda er enn innifalið í Windows 11. Til að fá hámarks skýrleika við ræsingu og lokun skaltu ekki slökkva á því. Fyrir utan hröðunareiginleikann, einnig þekktur sem Hybrid Boot, eru aðrar stillingar sem eru mikilvægar fyrir hraðann. En með tímanum fer Windows 11 að virka hægar og stundum verður það jafnvel ekki eins stöðugt og við viljum. Hvers vegna gerist þetta? Margir þættir geta haft áhrif á þetta ferli. Í dag munum við reyna að hjálpa þér að leysa þetta vandamál og flýta þannig fyrir Windows 11.

Windows 11 er auðvelt í notkun kerfi sem lítur út fyrir að vera nútímalegt og inniheldur eiginleika til að bæta vinnu skilvirkni og framleiðni. Microsoft stuðlaði einnig að hnökralausum og hröðum rekstri kerfisins á öflugum tölvum. Windows 11 hröðun gæti verið nauðsynleg aðallega á eldri vélbúnaði sem uppfyllir aðeins lágmarksbreytur. Hvernig á að búa til nýjasta vettvanginn Microsoft virkaði líka vel á eldri tækjum? Hér eru nokkrar öruggar leiðir sem ekki krefjast þess að notendur búi yfir flókinni færni og þekkingu á kerfinu.
Windows gerir þér kleift að velja og stjórna stillingum tölva í samræmi við þarfir þínar, auk þess að slökkva á óþarfa eiginleikum. Það er útilokun sumra þessara aðgerða sem mun flýta fyrir Windows 11.
Lestu líka: Allt um uppfærða Start valmyndina í Windows 11
Leitaðu að nýjustu uppfærslunum
Fólk spyr mig oft hvers vegna ég mæli alltaf með því að setja upp nýjustu kerfis- og reklauppfærslurnar. Staðreyndin er sú að nýjustu útgáfur hugbúnaðarins leyfa kerfinu að virka eins og það á að gera. Þetta snýst ekki aðeins um Windows 11 uppfærslur, heldur einnig um skjákortsrekla og aðra rekla. Það ætti að skilja að búnaðarframleiðendur uppfæra stöðugt rekla tækja sinna og leiðrétta þannig villur og villur.
Vertu viss um að skoða Windows Update Center að minnsta kosti einu sinni í viku. Til að gera þetta, smelltu á Start, þar sem þú ferð til Færibreytur og opið Windows Update. Smelltu á hnappinn þar Athugaðu með uppfærslur.
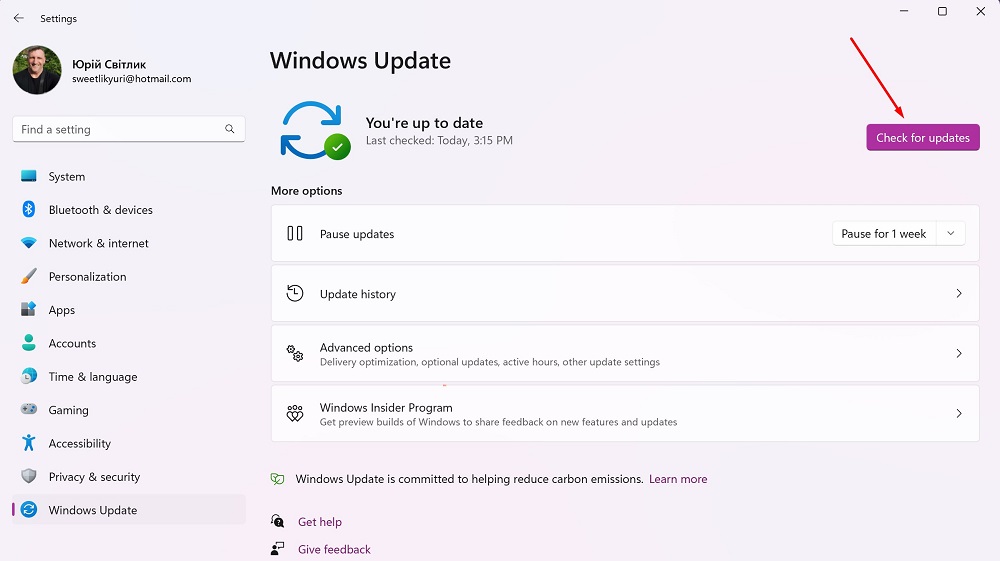
Það er líka mikilvægt að athuga kaflann Viðbótarfæribreytur,
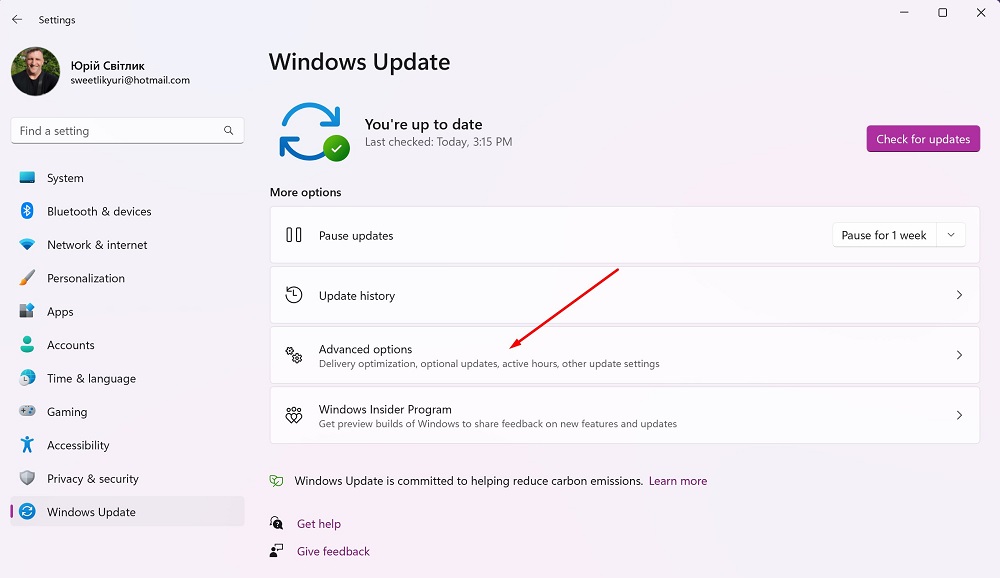
þar sem þú finnur aðgerðina Valfrjálsar uppfærslur.
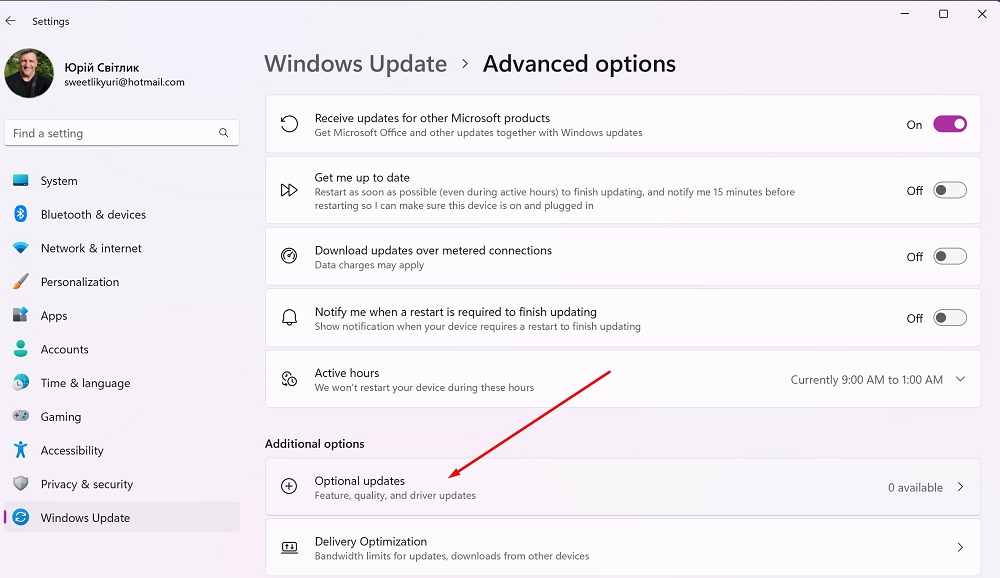
Hér getur þú fundið viðbótarrekla fyrir tæki frá þriðja aðila. Til dæmis verða nýir reklar hér til að láta samþætta Intel kortið þitt virka rétt og hratt.
Lestu líka: Windows 11: Hvað heillaði þig mest eftir að þú fórst aftur á topp tíu?
Slökktu á óþarfa forritum frá ræsingu
Þegar þú ert með mörg forrit opin á sama tíma getur tölvan þín, sérstaklega með litla afköst, "hangið". Þess vegna er gagnlegt að vita hvaða forrit eru í gangi. Þetta er hægt að athuga í Task Manager. Það er líka mikilvægur valkostur til að slökkva á sjálfvirkri hleðslu óþarfa forrita.
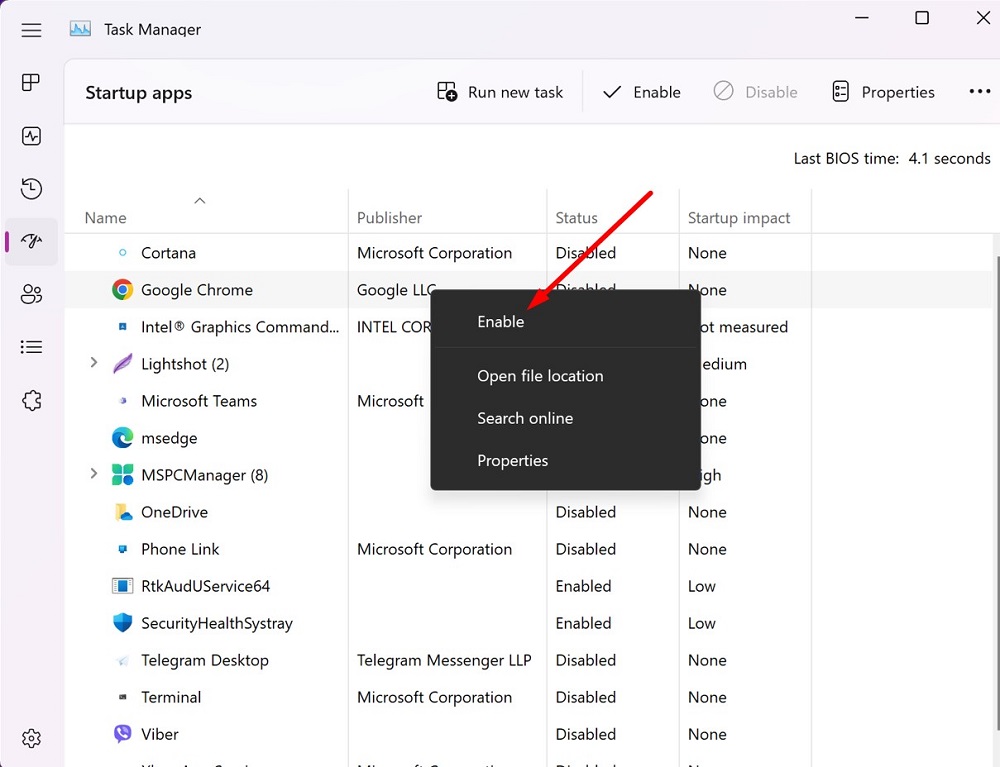
Staðreyndin er sú að þá fara þessi forrit ekki sjálfkrafa í gang þegar Windows 11. Smelltu bara á forritið og smelltu Slökkva á í efra hægra horninu. Þetta mun auka hraða kerfisins verulega!
Lestu líka: Hvernig á að fara aftur úr Windows 11 í Windows 10?
Hreinsaðu geymslurýmið með Diskhreinsun
Eftir því sem notkunartími tölvunnar eykst, eykst meðal annars hleðsla á minni hennar. Þegar um eldri harða diska er að ræða getur þetta leitt til taps á afköstum til lengri tíma litið, þar sem búast má við lækkun á les- og skrifhraða þegar minnið er notað upp að vissu marki. Þess vegna, til að flýta fyrir Windows 11, ættir þú að losa um pláss sem er frátekið fyrir tímabundnar eða ónotaðar skrár.
Við the vegur, það er líka skynsamlegt að losa um geymslupláss reglulega á SSD gagnaveitum, jafnvel þótt gagnavinnsla fari fram hér á annan hátt en á hörðum diskum og álagið hefur ekki áhrif á afköst.
Auðveldasta lausnin til að losa um pláss er Diskahreinsun, sem gerist sem hér segir:
- Ýttu á Windows + R.
- Koma inn cleanmgr og ýttu á Enter.
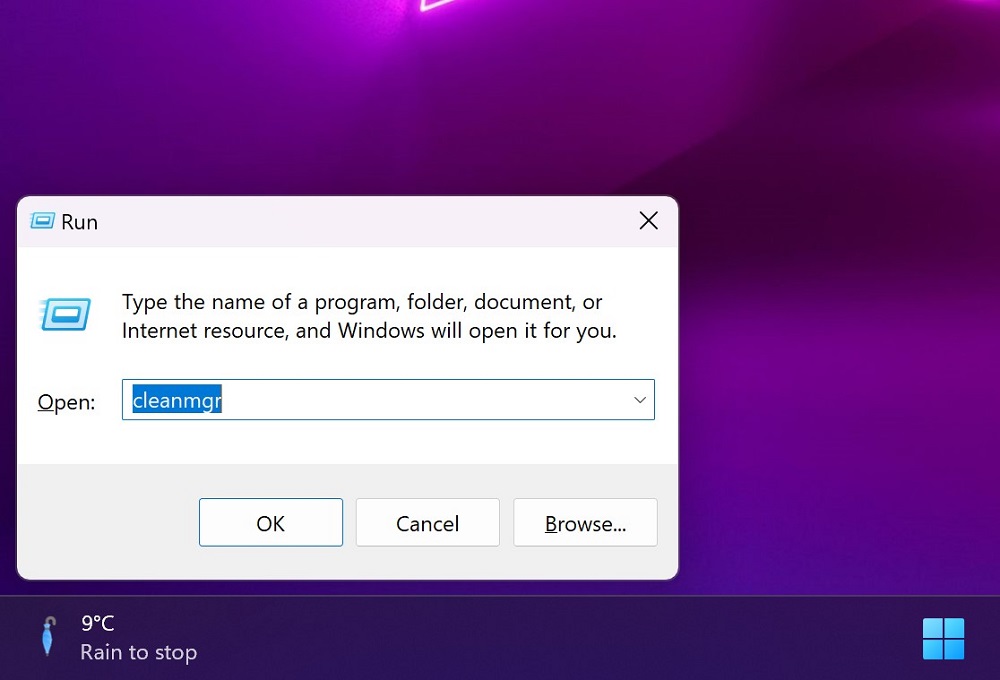
- Veldu skrárnar sem þú vilt fjarlægja úr kerfinu með því að haka við viðeigandi reiti.
- Smellur OK og staðfestu flutningsferlið í gegnum Eyða skrám.
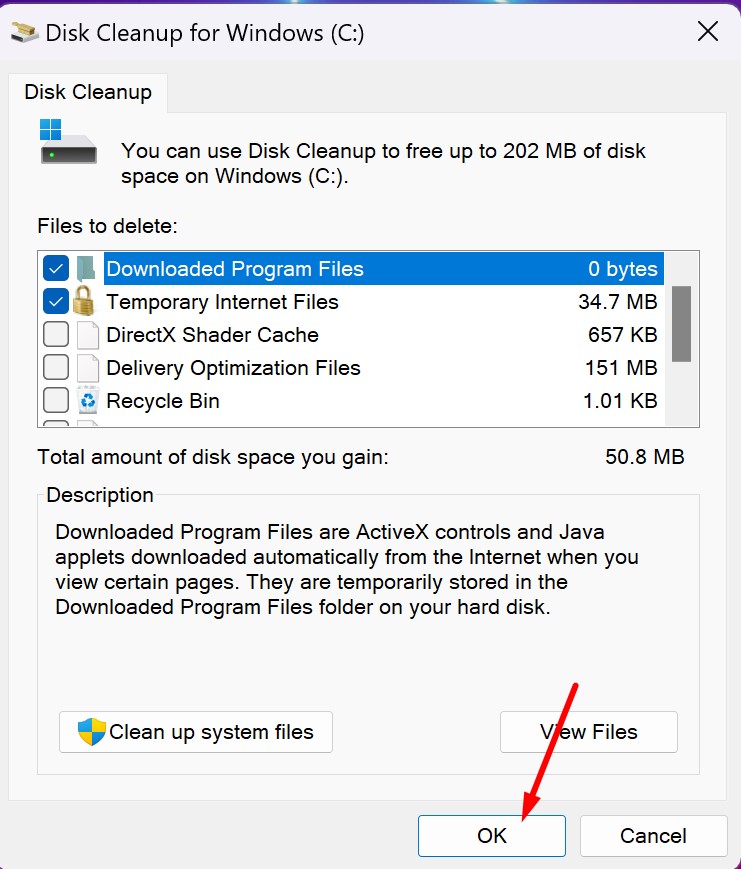
- Framvindustika sýnir hversu langt kerfið hefur gengið með flutningsferlið.
- Ef þú vilt auka afkastagetu geturðu líka valið þann kost Hreinsaðu kerfisskrár, til að fjarlægja úreltar Windows uppfærslur og annálaskrár varanlega.
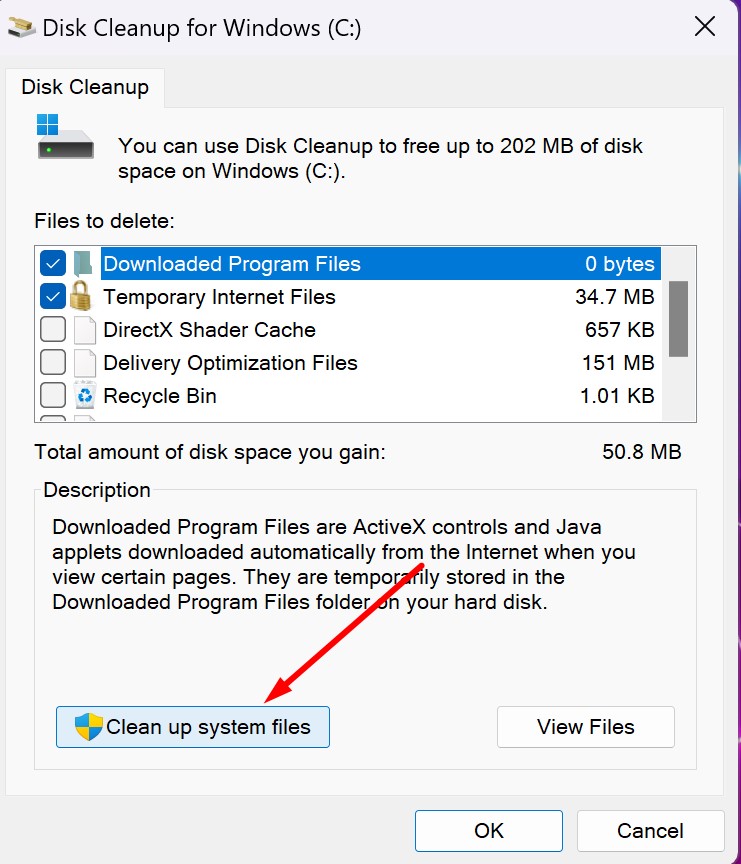
Eins og Windows 10, býður Windows 11 stillingarforritið einnig upp á hreinsun á öllu kerfinu. Ýttu á Win-i og smelltu á skiptinguna System - Athvarf.
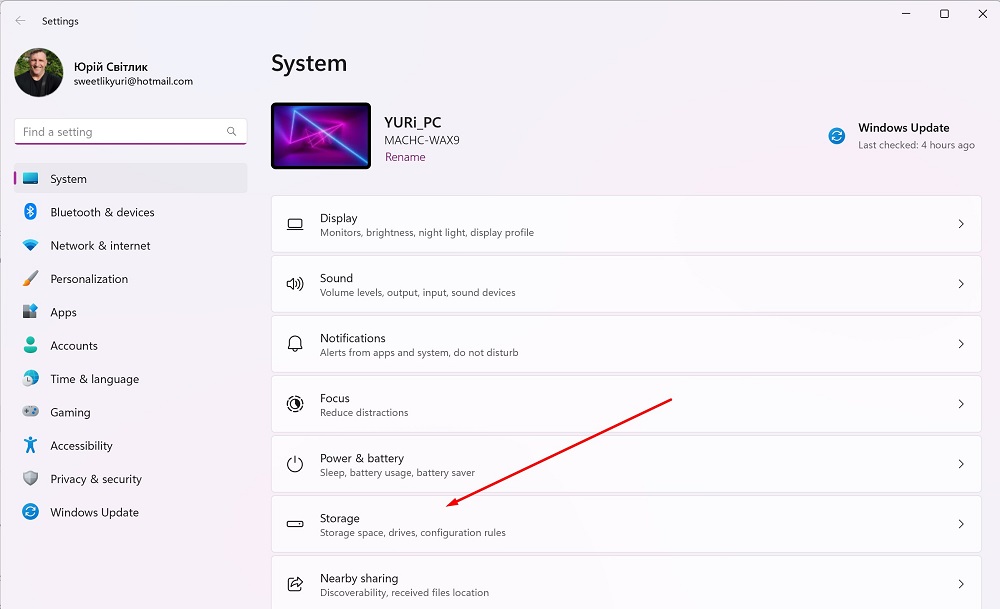
Hér getur þú auðveldlega eytt gögnum sem kerfið telur óþörf. Ef þú vilt geturðu virkjað fínstillingu á minni með því að breyta stöðu rofans, sem gerir þér kleift að losa um pláss sjálfkrafa, eyða tímabundnum skrám og stjórna staðbundnu skýjaefni.
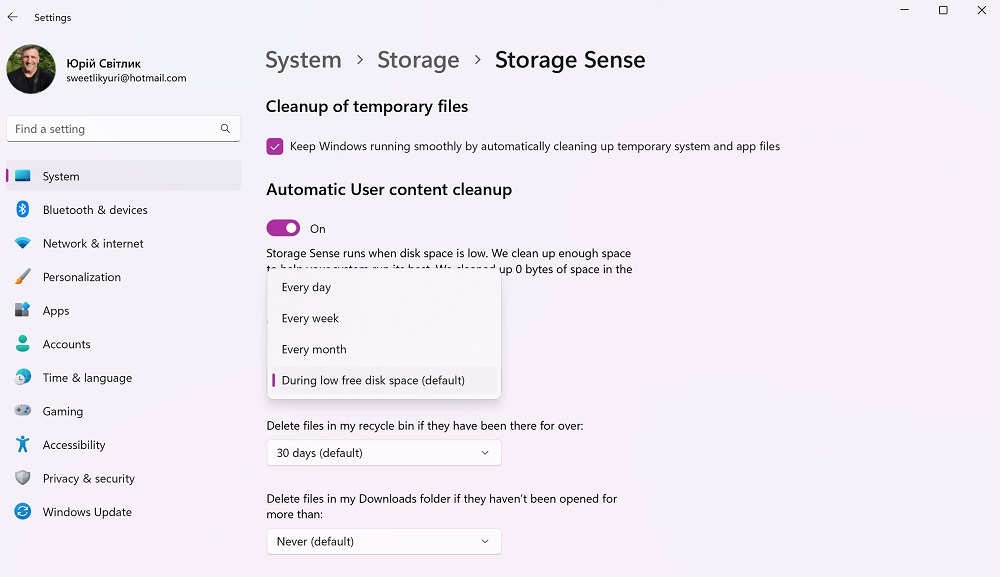
Þú tilgreinir hvenær forritið á að keyra: smelltu á músina til að fara í stillingarglugga með fellivalmyndum Þegar pláss er lítið (sjálfgefið), Á hverjum degi, í hverri viku abo Hvern mánuð.
Lestu líka:
- Hvernig á að velja fyrirtæki fartölvu: á dæmi um tæki Lenovo
- Allt um uppfærða Start valmyndina í Windows 11
Skannaðu tölvuna þína með Microsoft Defender
Svokallaðir vírusar og spilliforrit geta hægt á tölvunni þinni. Besta leiðin til að berjast gegn þeim er að koma í veg fyrir að þeir komist inn í tölvuna þína með því að keyra og uppfæra hugbúnaðinn þinn gegn spilliforritum. Windows 11 er með innbyggt forrit Microsoft Defender, sem verndar kerfið fyrir hugsanlegum árásum, en af og til er samt þess virði að athuga hvort pallurinn sé sýktur. Fyrir þetta, einfaldlega í kaflanum Persónuvernd og öryggi finna Windows öryggi og ýttu á hnappinn Hraðskönnun.
Þú ert líka með háþróaðan valmöguleika til að skanna spilliforrit, svo vertu bara þolinmóður og þú munt fá skannaniðurstöðurnar með tímanum.
Lestu líka: 11 ástæður til að setja upp Windows 11
Slökktu á Hyper-V sýndarvélarvettvanginum
Microsoft notar sýndarvæðingu í Windows 11 í tilfellum sem innihalda HVCI (hypervisor protected code integrity), einnig þekktur sem minnisheilleiki, og sýndarvélavettvangur (VMP). Hyper-V sýndarvélavettvangurinn veitir grunn sýndarvélaþjónustu fyrir Windows.
Leikmenn sem hugsa um frammistöðu geta slökkt á sýndarvélarvettvangi, sem getur stundum truflað spilun. Það er frekar einfalt að gera:
- Sláðu inn setningu í leitarreitinn Kveiktu eða slökktu á Windows eiginleikum.
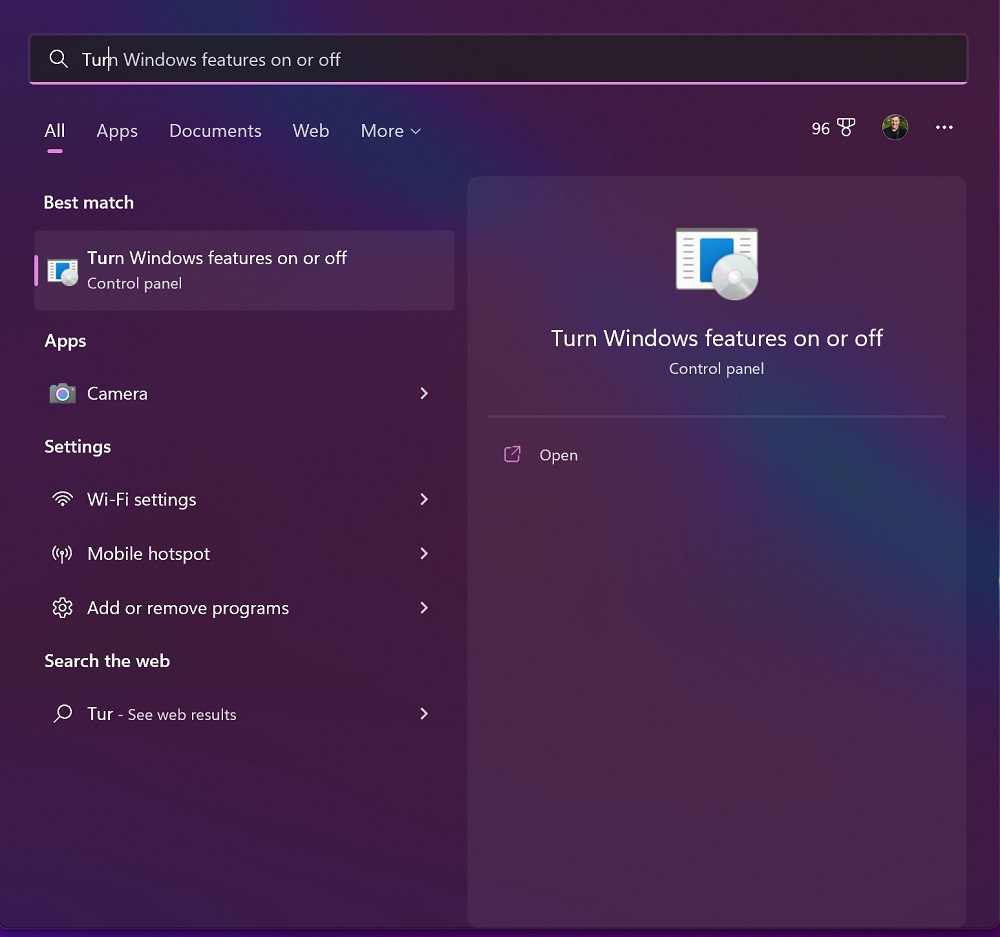
- Eftir það, finndu í listanum yfir forrit Sýndarvélavettvangur eða einfaldlega Hyper-V, hakaðu í reitinn og smelltu OK.
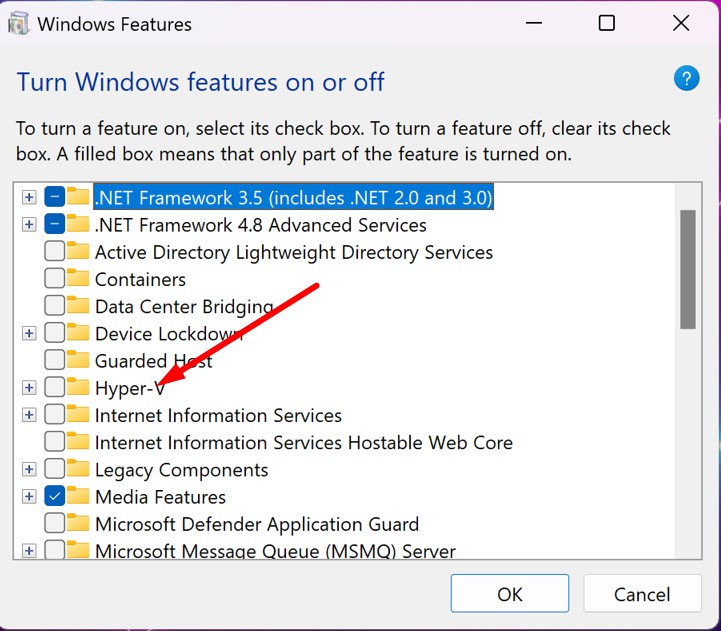
Lestu líka:
- Hvernig á að nota andlitsmynd í FaceTime á iPhone og iPad
- Boosteroid skýjaþjónusta: Hvernig á að spila með hana að hámarki?
Slökktu á heilindum minni
Heilleiki minni kemur í veg fyrir að illgjarn kóða komist inn í tölvuna þína og tryggir að allir reklar sem hlaðnir eru inn í stýrikerfið séu undirritaðir og treystir. Þessi eiginleiki er sjálfgefið virkur á öllum nýjum Windows 11 tækjum. Hins vegar er hægt að slökkva á honum til að bæta árangur, sérstaklega í leikjum. Til að gera þetta þarftu að framkvæma nokkur skref:
- Sláðu inn setninguna í leitarvél kerfisins Kjarnaeinangrun og ýttu á Sláðu inn.
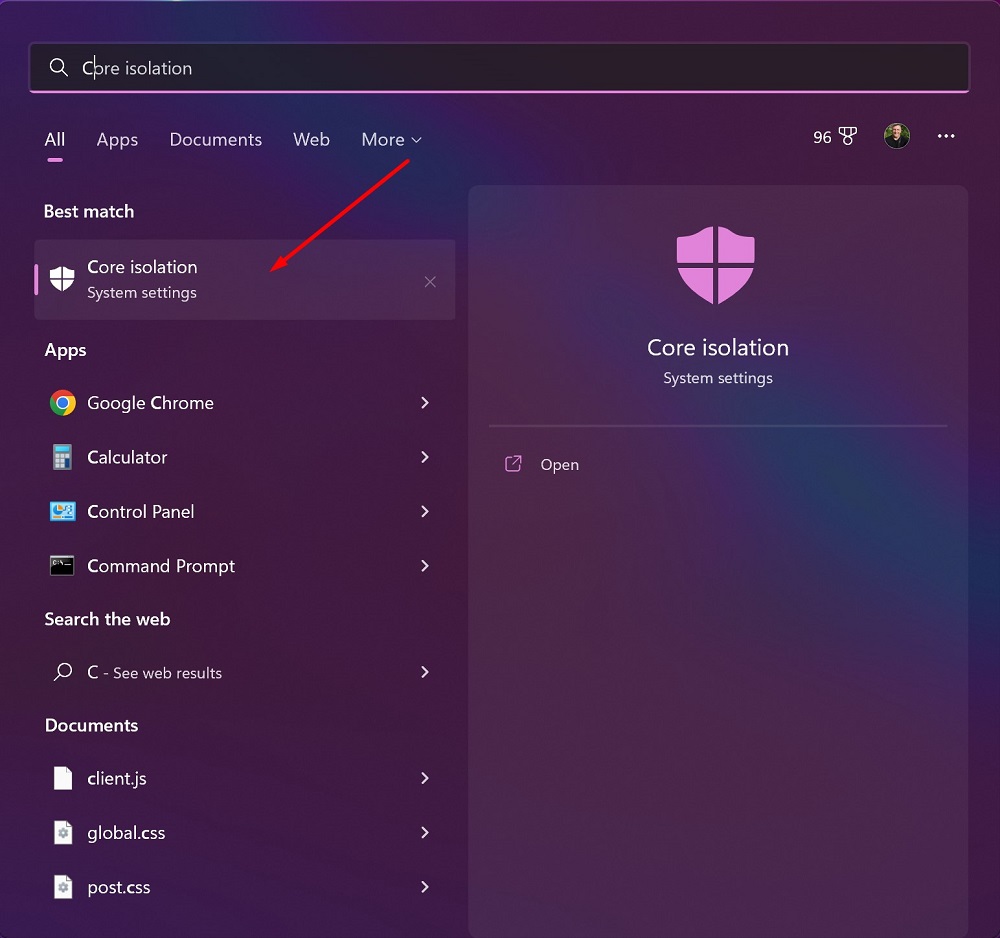
- Á síðunni Kjarnaeinangrun (Core Isolation) slökktu á rofanum Minni Heilindi. Þú gætir þurft að endurræsa tækið.
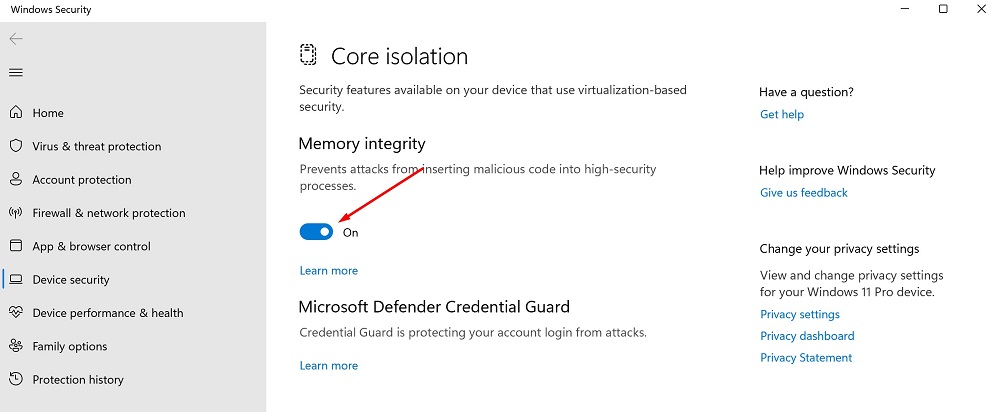
Hins vegar ættir þú að íhuga að slökkva á þessum eiginleika vegna þess að öryggi tölvunnar á netinu minnkar! Þess vegna mæli ég með því að lesa um þessa aðgerð áður en þú slekkur á henni. Til að gera þetta, smelltu á Meira hlekkinn, sem er staðsettur fyrir neðan minnisheilleikarofann sjálfan.
Lestu líka: Hvernig á að slökkva á SuperFetch í Windows 10/11?
Slökktu á sjónrænum áhrifum
Windows 11 inniheldur marga sjónræna þætti Fluent Design GUI til að viðhalda nútímalegu útliti (svo sem hreyfimyndir og skuggaáhrif). Því miður nota þeir fleiri kerfisauðlindir og geta hægt á tölvunni þinni. Þetta á sérstaklega við ef þú ert með tölvu með minna vinnsluminni. Hins vegar geturðu slökkt á þeim samt, sem mun örugglega flýta fyrir Windows 11. Til að gera þetta skaltu fara á Stillingar, þar sem í sérstökum kafla Sérstakar aðgerðir finna deiliskipulagið Sjónræn áhrif, þar sem verður að slökkva á honum Gagnsæisáhrif það Hreyfiáhrif.
Að slökkva á þessum tveimur áhrifum mun flýta fyrir Windows 11, en það mun fjarlægja möguleikann á að gera sumar bakgrunnsmyndir glugga örlítið gagnsæjar, svo það er undir þér komið.
Lestu líka: Hvernig á að setja upp ókeypis HEVC merkjamál á Windows 11 (fyrir H.265 myndband)
Microsoft PC Manager: Windows öryggisathugun og hagræðing
Fyrir nokkrum dögum birtust upplýsingar um nýtt tól Microsoft PC stjórnandi. Þetta er nýtt app frá Microsoft, sem er enn í beta stöðu. Það lofar hagræðingu með einum smelli, fullri kerfisskönnun, fjarlægingu vírusa og fleira.
Microsoft PC Manager minnir dálítið á hið þekkta CCleaner forrit og sambærileg verkfæri til að fínstilla kerfi og hröðun leikja.
PC Manager er aðeins hægt að hlaða niður á Kínversk útgáfa af síðunni Microsoft. Forritið sjálft birtist á ensku, en ekki er enn ljóst hvort önnur tungumál verða studd fyrir utan kínversku og ensku. Microsoft hefur enn ekki gefið neinar yfirlýsingar um þetta mál.
Til að hlaða niður 5 MB forritinu geturðu notað þýðingaraðgerðina í vafranum eða einfaldlega smellt á fyrsta hnappinn á síðunni. Forritið er prófað á Virustotal, þar sem aðeins eitt falskt jákvætt var skráð.
Upprifjun Microsoft Tölvustjóri
Þegar PC Manager ræsir sýnir hann kerfisupplýsingar og nokkra valkosti. Upplýsingar sem birtar eru innihalda: kerfisminnisnotkun, tímabundnar skrár, tiltæk geymslupláss, síðasta ræsingartími og fjöldi ferla í gangi. Tenglarnir leiða til hröðunareiginleikans og öryggisflipans. Einnig er tiltækur hlekkur fyrir heilsufar og hlekkur til að stjórna geymslu, ferlum og sjálfvirkri ræsingu forrita.
Þegar farið er í stillingar (Stillingar) þú munt taka eftir því að PC Manager er stilltur til að ræsa kerfið og uppfæra sjálfkrafa. Hægt er að slökkva á báðum valkostunum.
Þegar valkostur er valinn Uppörvun minnisnotkun minnkar og tímabundnum skrám er eytt.
Heilbrigðiseftirlit greinir kerfið og gerir tillögur. Skannarinn einbeitir sér að þremur sviðum: hlutum sem á að þrífa, hugsanleg vandamál og forrit til að keyra. Ekki eru allir valkostir sjálfgefnir tiltækir. Í prófunarkerfinu var eina vandamálið sem fannst að Edge var ekki sjálfgefinn vafri á kerfinu. Forrit eru hunsuð þegar ræsingarforrit eru skoðuð Microsoft.
Geymslustjórnunartólið er svipað og Disk Cleanup tólið í Windows sem ég skrifaði um hér að ofan. Þú getur keyrt fulla kerfisskönnun til að hreinsa upp, stjórna fyrirferðarmiklum skrám á aðaldrifinu, uppsetningu Minnisstýring í dagskránni Færibreytur abo Dagskrárstjórnun (Stjórna forritum), sem einnig er tengt við stillingarforritið.
Við djúphreinsun eru athugaðar Karfa það Kerfis skyndiminni. Flestir diskahreinsarar styðja fleiri eiginleika en beta forritið Microsoft.
Í kaflanum Process stjórnun ferlar sem notandinn hefur sett af stað birtast. Hvert ferli er sýnt með vísbendingu um minnið sem notað er og möguleikann á lokun þess.
kafla Upphafsforrit listar þriðja aðila forrit sem byrja með kerfinu - hér geturðu slökkt á sjálfvirkri ræsingu. Aftur, forrit Microsoft, eins og OneDrive eða Edge, eru ekki með á þessum lista.
Á flipanum Öryggi valkostir eru kynntir til að hefja skönnun, leita að Windows uppfærslum og vernda vafrann (Vafravörn). Vafravörn, aftur, býður upp á möguleika á að breyta sjálfgefna vafranum. Edge er skráður sem ráðlagður valkostur, en aðrir uppsettir vafrar eru einnig fáanlegir.
Öryggisskönnunin athugar ýmis svæði kerfisins, þar á meðal vafraviðbætur, keyrandi forrit, lykilkerfisstaðsetningar og rekla. Skönnunin tekur nokkurn tíma og gefur í lokin uppástungur sem geta bætt öryggi kerfisins.
Þar sem forritið er í beta stöðu geta notendur tekið sér tíma til að setja það upp í bili Microsoft mun ekki gefa það út opinberlega. En það er þegar ljóst að fyrirtækið reynir að hjálpa notendum eins mikið og hægt er.
Kannski munu ábendingar mínar hjálpa þér að hraða vinnu Windows 11 á áhrifaríkan hátt. Í öllum tilvikum munu slíkar aðgerðir stuðla að betri starfsupplifun, hámarka stýrikerfið og hjálpa þér að njóta vinnuferlisins eða leikferilsins án þess að vera truflaður af óviðkomandi kerfi aðgerðir.
Lestu líka:
- Microsoft Byggja 2022: samantekt á mikilvægustu ráðstefnu fyrir þróunaraðila
- Windows 11 er opinberlega kynnt: Allt sem þú þarft að vita
Ef þú vilt hjálpa Úkraínu að berjast við rússneska hernámsliðið er besta leiðin til að gera það að gefa til hersins í Úkraínu í gegnum Bjarga lífi eða í gegnum opinberu síðuna NBU.