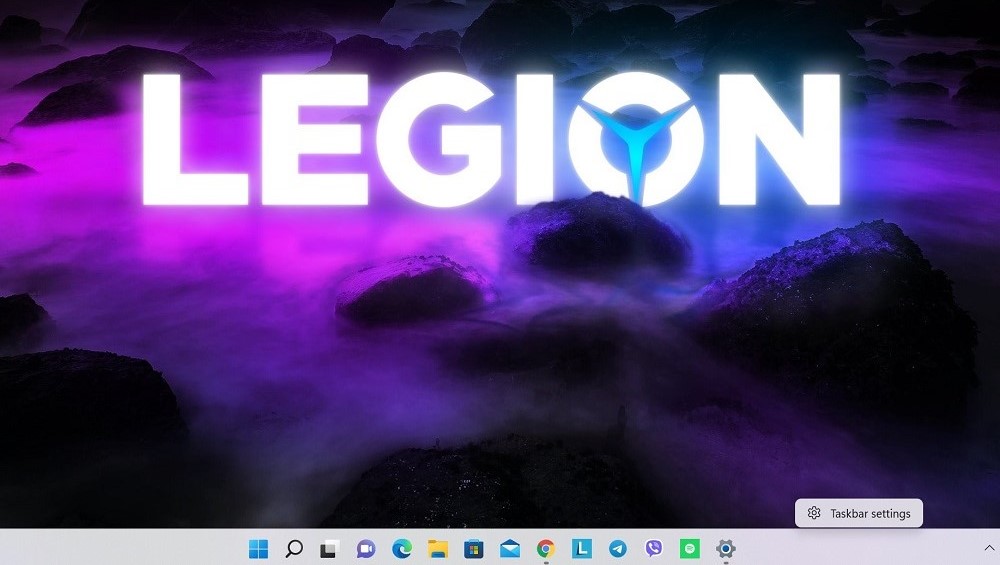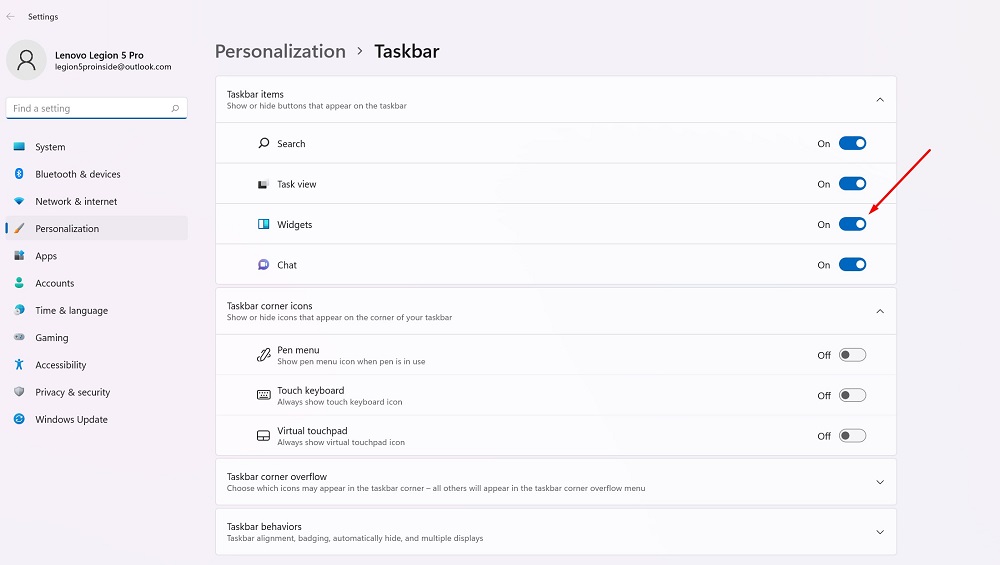Græjur eru komnar aftur. Þeir birtast aftur, nú í nýju Windows 11. Í dag munum við tala um hvort þeirra sé þörf og hvernig á að nota þau.
Allar stillingar og prófanir voru gerðar á fartölvu Lenovo Legion 5 atvinnumaður, sem var góðfúslega veitt af fyrirsvarinu Lenovo í Úkraínu.
Að lokum, til ánægju flestra notenda, hefur fyrri eiginleiki „lifandi“ flísar horfið að eilífu úr Windows OS. Það var skipt út fyrir græjur sem birtust í Windows 11. Mig minnir að búnaður hafi áður verið virkur í notkun í Windows Vista og 7, en síðan hurfu þær í „áttunni“ og stundum virtist sem umræðuefnið um búnað væri lokað fyrir hönnuði Microsoft, fallið er gleymt. Þess vegna kom útlit þeirra í nýja Windows á óvart fyrir flesta notendur. Ég mun segja af minni reynslu, græjurnar í Windows 11 eru útfærðar vandlega, þær eru örugglega betri en þær sem bjóðast af Apple fyrir macOS. Þó að þetta sé aðeins hægt að skilja eftir að þú byrjar að nota þau.
Lestu líka:
- Hvernig á að velja fyrirtæki fartölvu: á dæmi um tæki Lenovo
- Windows 11: Yfirlit yfir mikilvægar nýjungar fyrir spilara
Hvað er búnaður?
Við skulum fyrst skilja virkni búnaðarins í smáatriðum. Í tölvuhugbúnaði er búnaður venjulega lítið grafískt forrit sem er hannað til að fá skjótan aðgang að hvaða upplýsingum sem er, svo sem veður, íþróttaúrslit, fréttir o.s.frv. Græjur eru oft (en ekki alltaf) sýndar aðskildar frá venjulegum forritum í stýrikerfinu, stundum á eigin skjá eða í eigin hliðarstiku eða valmynd. Þeir halda oft áfram að keyra í bakgrunni á meðan önnur verkefni eru unnin, svo þú getur skoðað þau fljótt án þess að bíða eftir að stórt forrit hleðst inn.

Í Windows Vista og 7 Microsoft kallað græjur „græjur“ og kynntar þær í sérstöku Windows Sidebar forriti. Þeir voru aldrei mjög vinsælir meðal notenda (ég hætti persónulega að nota þá vegna stöðugra vandamála við rekstur þeirra), og að lokum ákvað að fjarlægja græjurnar, að sögn af öryggisástæðum. Í Windows 11 virka búnaður á annan hátt og eru staðsettar í sérstakri valmynd sem er aðgengilegur á verkstikunni. Þetta er önnur leið, þægilegri og úthugsuð.
Lestu líka: Þversögnin um samhæfni tækja við Windows 11
Hvar eru búnaður í Windows 11?
Ólíkt macOS, Microsoft bætti græjuflýtileið við nýju verkefnastikuna í Windows 11. Þess vegna, eftir að hafa uppfært í 11, muntu sjá „Græjur“ hnapp við hlið verksýnarinnar. Það lítur út eins og blár rétthyrningur með ávölum hvítum og bláum ferhyrningum inni.

Eftir að hafa smellt á þennan hnapp á verkefnastikunni birtist valmynd með búnaði til vinstri. Sjálfgefið er veður, hlutabréf, íþróttastig, myndir eða umferð.

Græjuspjaldið sjálft tekur næstum helming af útsýnissvæðinu, sem gerir þér kleift að sjá nýjustu upplýsingarnar betur með hjálp þeirra. Bing vefleit mun opnast í Edge vafranum efst á leitarstikunni. Undir Búnaður sérðu hluta sem er tileinkaður Bing News, sem þú getur ekki gert óvirkt eins og er.
Hér er listi yfir búnað sem nú er tiltækur í Windows 11 Insider Preview beta:
- Veður: núverandi veðurskilyrði og spá
- Stock fréttir: listi yfir núverandi hlutabréfaverð. Þú getur bætt við auðkennistáknum til að sérsníða listann
- Dagatal: lítið dagatal sem sýnir spá fyrir núverandi dag og viku ásamt komandi viðburðum
- Að gera: verkefnalisti þar sem þú getur bætt við hlutum og merkt hvenær þeim verður lokið
- Myndir: Sýnir myndir sem tengjast reikningnum þínum Microsoft, á litlu sviði
- Ráð: Hér eru ráð til að hjálpa þér að fá sem mest út úr Windows 11 og forritum Microsoft, eins og Edge vafranum
- Спорт: Núverandi íþróttaviðburðir og úrslit. Þú getur slegið inn nafn uppáhaldsliðsins þíns til að sérsníða listann
- Umferðarteppur: sýnir lítið kort ofan frá með umferðaraðstæðum á þínu svæði. Þó að í Úkraínu virki þeir ekki enn rétt
- Skemmtun: Listi yfir nýjustu útgáfurnar sem tengjast kvikmyndum eða sjónvarpsþáttum sem þú getur keypt frá Microsoft Geyma
- eSports: nýjustu einkunnir og niðurstöður eSports
Auðvitað ber að skilja það Microsoft gæti fjarlægt sumar af þessum búnaði eða bætt við fleiri í fullri Windows 11 haustútgáfu 2021. Þegar öllu er á botninn hvolft geta búnaður frá þriðja aðila birst í nýja stýrikerfinu, en Microsoft hefur enn ekki gefið neinar upplýsingar um hvernig það gæti virkað eða hvenær þær verða tiltækar. Microsoft lofaði að bjóða forriturum nauðsynleg API viðmót til að samþætta forrit sín í gegnum búnað. Fyrir vikið getum við búist við búnaði frá WhatsApp, Telegram, Spotify, Evernote og fleiri.
Lestu líka: Allt um uppfærða Start valmyndina í Windows 11
Setja upp græjuvalmyndina í Windows 11
Til að bæta græju við valmyndina í Windows 11 geturðu annað hvort smellt á notandamynd prófílsins þíns í efra hægra horninu á græjuvalmyndinni, eða skrunað niður og smellt á Bæta við búnaði hnappinn.
Glugginn „Græjustillingar“ opnast hér, þar sem þú getur bætt (en ekki fjarlægt) búnaði við valmyndina. Í Bæta við græjum listanum, smelltu á græjurnar sem þú vilt bæta við.
Í sömu valmynd er einnig hægt að stjórna fréttastraumnum í græjuvalmyndinni með því að smella á „Stjórna fréttum og áhugamálum“ neðst í glugganum.
Í Edge vafranum opnast sérstök MSN vefsíða þar sem þú getur valið efni sem þú gætir viljað lesa um. Þegar þú ert búinn skaltu loka Edge vafranum og loka glugganum fyrir græjustillingar.
Að setja upp græjurnar sjálfar
Til að fjarlægja græjur af valmyndinni, smelltu á hringinn með þremur punktum í efra hægra horninu á græjunni sem þú vilt fjarlægja. Veldu „Fjarlægja græju“ í valmyndinni.

Með því að nota sömu þriggja punkta valmyndina geturðu líka sérsniðið græjurnar (til dæmis bætt við hlutabréfum, íþróttaliðum eða breytt staðsetningu þinni í veðurgræjunni) og breytt stærð þeirra.
Lestu líka: Windows 11: Fyrstu kynni af nýja stýrikerfinu
Hvernig á að nota búnaður?
Allt hér er mjög einfalt og leiðandi. Þú getur einfaldlega skoðað nauðsynlegar upplýsingar á græjunni sjálfri, en ef þú vilt sjá ítarlegri texta eða upplýsingar, smelltu þá á græjuna sem þú þarft. Það opnast strax í vafranum þar sem frekari upplýsingar verða aðgengilegar þér.

Hvernig á að fela búnaðarvalmyndarhnappinn?
Til að slökkva á græjuvalmyndinni í Windows 11 skaltu einfaldlega fela hnappinn og aldrei nota hann. Leyfðu mér að minna þig á að "Widgets" hnappurinn sjálfur lítur út eins og blár ferningur með tveimur ávölum rétthyrningum inni. Sem betur fer er þetta auðvelt að gera. Til að fela búnaðarhnappinn skaltu hægrismella á hann á verkefnastikunni og velja Fela af verkefnastikunni.

Þú getur líka slökkt á "Græjur" hnappinn í stillingum Windows 11. Til að gera þetta, farðu í "Personalization - Taskbar - Taskbar Toolkit" og stilltu rofann á móti "Widget" í "Off" stöðu.
Microsoft leyfir þér ekki að „slökkva“ algjörlega á græjuvalmyndinni og kemur þannig í veg fyrir að þú gerir eitthvað sem gæti skemmt kerfið þitt. Þar sem valmyndin „Widgets“ notar lítið magn af auðlindum geturðu einfaldlega falið hnappinn og gleymt tilvist hans. Ég veit að internetið er nú þegar fullt af leiðbeiningum sem benda til dæmis til þess að fjarlægja græjur „varanlega“ með því að nota Registry stillingarnar. Ég myndi ekki ráðleggja þér að gera þetta vegna þess að það getur gert Windows 11 sjálft óstöðugt.

En ef þú vilt einhvern tíma sjá Widgets valmyndina án þess að koma með Widgets hnappinn aftur á verkefnastikuna, smelltu bara á Windows + w á lyklaborðinu. Það mun birtast samstundis, engan hnapp á verkefnastikunni er þörf.
Lestu líka: Hvernig á að taka þátt í Windows Insider forritinu til að setja upp Windows 11
Hvernig á að sýna Windows 11 búnaður valmyndarhnappinn
Ef þú af einhverjum ástæðum er ekki með búnaðarvalmyndarhnapp á verkefnastikunni eða þú slökktir á honum sjálfur, en skiptir um skoðun og vilt skila því, geturðu gert það á örfáum sekúndum.
Til að gera þetta skaltu einfaldlega hægrismella á verkefnastikuna og velja „Valkostir verkefnastikunnar“. Síðan "Persónustilling - Verkefnastika" opnast í Windows stillingarglugganum. Í "Taskbar Toolbox" valmyndinni, smelltu á rofann við hliðina á "Græja" til að kveikja á því.
Notaðu og gerðu tilraunir í frístundum þínum!
Allar stillingar og prófanir voru gerðar á fartölvu Lenovo Legion 5 atvinnumaður, sem var góðfúslega veitt af fyrirsvarinu Lenovo í Úkraínu.