Hefur þú keypt nýja fartölvu eða tölvu með Windows 11? Í dag munum við gefa þér nokkur mikilvæg ráð um hvernig á að setja það upp rétt.
Allar stillingar og prófanir voru gerðar á fartölvu Huawei MateBook 14s, sem var góðfúslega veitt af fyrirsvarinu Huawei í Úkraínu.
Að kaupa nýja tölvu eða fartölvu er ekki bara nokkrir smellir á netinu eða ferð út í búð. Þú verður líka að sjá um að setja nýja tækið rétt upp.
Þú kaupir ekki nýja tölvu eða fartölvu á hverjum degi. Að sjálfsögðu verður nýja tækið hraðvirkara og skilvirkara en það fyrra. Þegar um fartölvur er að ræða verður nýi vélbúnaðurinn mun léttari, betri og afkastameiri en gamla fartölvan eða tölvan. Hins vegar eru tölvukaup ekki takmörkuð við kaupferlið. Það er líka nauðsynlegt að stilla nýja tækið rétt og flytja nauðsynleg forrit og skrár. Þetta er líka gott tækifæri til að losna við draslið sem líklega hefur komið upp eftir nokkurra ára notkun gamla tækisins. Mjög oft, eftir að hafa keypt nýja fartölvu, biðja ekki mjög reyndir notendur einhvern sem þeir þekkja um að laga hana, þó þeir geti gert það sjálfir. Trúðu mér, það er alls ekki erfitt, en það mun taka mikinn tíma, en þú stillir nýkeypta tölvuna þína eða fartölvu með Windows 11 nákvæmlega eins og þú vilt, í samræmi við kröfur þínar og smekk.
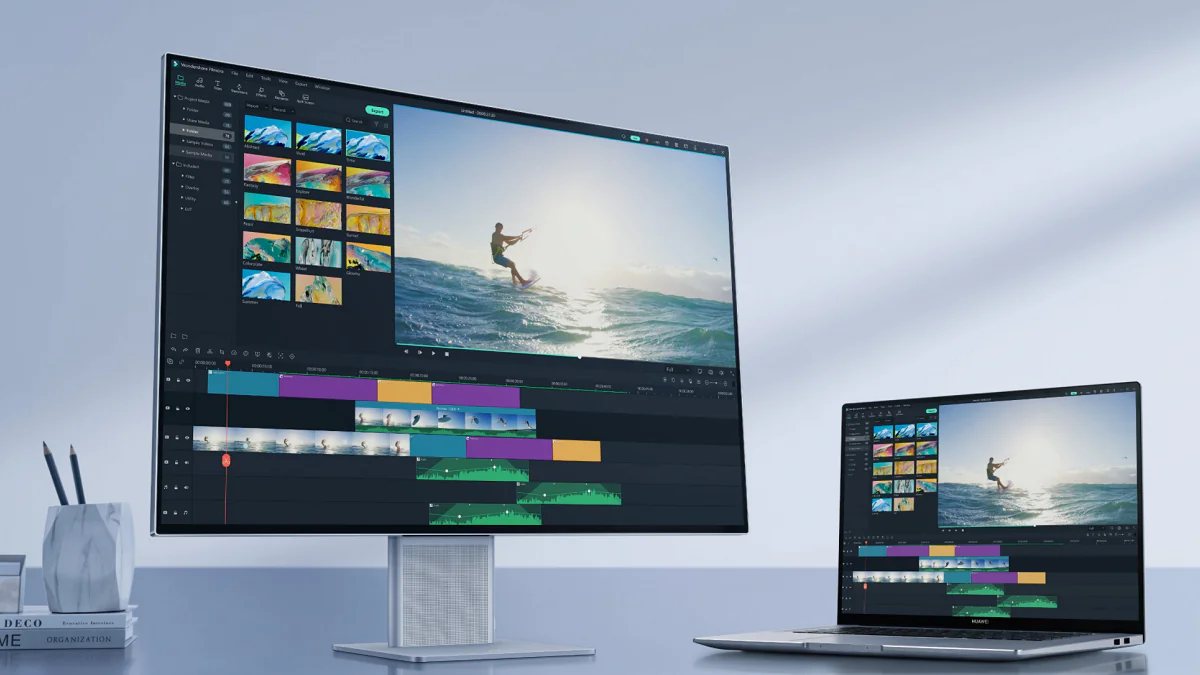
Auðvitað mun nýja tölvan þín ekki hafa öll þau forrit sem þú ert vanur að nota og ekki verða allar stillingar eins og þú vilt þær, svo við útskýrum hvernig á að setja upp forrit og hlaða niður skrám. Það er líka mikilvægt að huga að öryggisafritum svo að ef bilun á harða disknum er að ræða glatist ekki öll persónuleg gögn og skrár.
Svo við skulum ekki eyða tíma og byrja.
Lestu líka: Windows 11 er opinberlega kynnt: Allt sem þú þarft að vita
Fyrsta sjósetja fartölvunnar
Jafnvel ef þú ert háþróaður notandi og hefur þegar byrjað nýja fartölvu með Windows 10 nokkrum sinnum, ættir þú samt að lesa þennan kafla. Staðreyndin er sú að fyrirtækið Microsoft gjörbreytti upphaflegri uppsetningu tækja með Windows 11.
Þegar þú ræsir fyrst muntu taka á móti þér með nýju upphaflegu uppsetningarviðmóti, jafnvel bakgrunnur þess hefur breyst - hann er nú hvítur með bláum stillingarvalstökkum. Frá upphafi er nauðsynlegt að velja búsetusvæði þitt - til dæmis Úkraínu. Eftir það verður þú beðinn um að velja lyklaborðsuppsetningu. Hér geturðu valið öll tungumál sem þú þarft, eða skilið aðeins ensku eftir sem sjálfgefið, það er að segja smelltu Fröken.
Næst mun kerfið bjóða upp á að velja þráðlaust net. Mikilvægt: Ef tölvan þín eða fartölvan er tengd við netkerfi með snúru mun tækið sjálfkrafa tengjast netinu. Ef þú vilt frekar Wi-Fi tengingu skaltu velja netið þitt á listanum og slá inn lykilorðið. Eftir smá stund mun fartölvan tengjast Wi-Fi netinu þínu og við höldum áfram með uppsetninguna.
Ef þú ert með Windows 11 Pro mun næsta skref biðja þig um að velja hvort tækið þitt sé til einkanota eða hvort það tilheyri fyrirtækinu þínu. Auðvitað ættir þú að velja valmöguleika Stilla fyrir persónulega notkun.
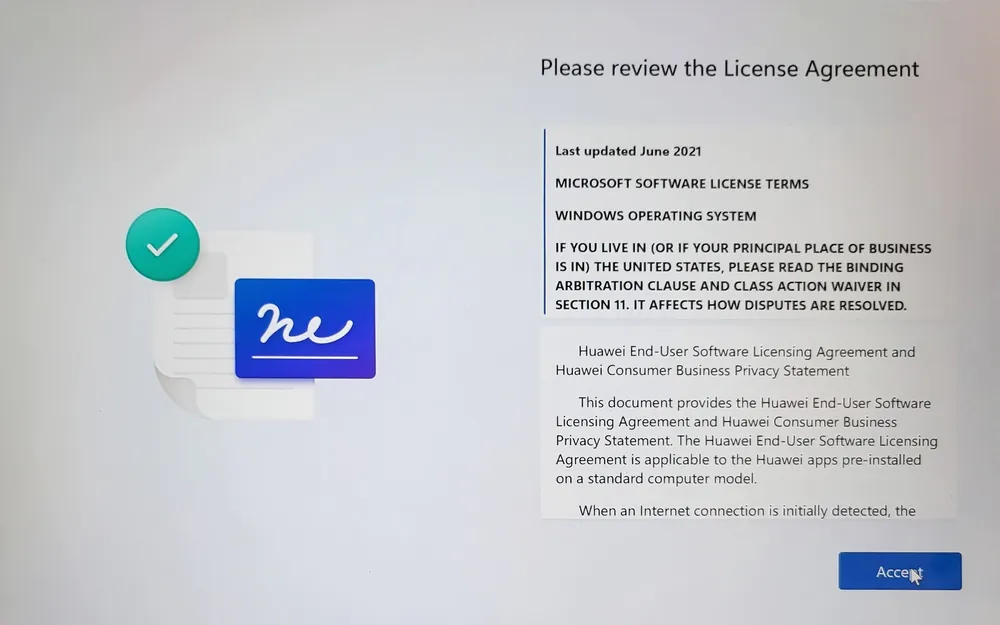
Næst þarftu að gefa fartölvunni nafni. Hér skal hafa í huga að nafnið má ekki innihalda fleiri en 15 stafi og ekki er hægt að nota tölustafi og sérstafi. Athugaðu að þú getur sleppt þessu skrefi. Hins vegar mælum við með því að þú stillir samt heiti tækisins til að auðvelda auðkenningu á netinu og í tækihlutanum á reikningnum þínum Microsoft.
Næst þarftu að slá inn og staðfesta netfangið þitt til að búa til staðbundinn reikning.
Mikilvægt: Ef þú ert að nota Windows 11 Home verður þú að nota reikning Microsoft til að setja upp fyrsta notandareikninginn þinn. Aðeins notendur Windows 11 Pro hafa rétt til að nota netfang frá póstþjónustu þriðja aðila, eins og Gmail, til að búa til staðbundinn reikning.
Næst þarftu að búa til PIN-númer til að skrá þig inn í kerfið. Þetta er sett af 4 tölum sem ætti að muna. Þú getur afþakkað að búa til PIN-númer, en í þessu tilfelli þarftu að slá inn lykilorðið af staðbundnum reikningi í hvert skipti sem þú skráir þig inn.
Næsta atriði er líka mjög mikilvægt. Þú þarft að velja hlut Settu upp sem nýtt tæki, til að koma í veg fyrir að nýja fartölvan samstillist við gamla tækið. Annars verður allt óþarfa drasl flutt í nýja tækið úr gömlu útgáfunni.
Þú verður þá að samþykkja allar persónuverndarstillingar og skruna niður til að skoða allar stillingar. Kerfið mun einnig hvetja þig til að velja hvernig þú ætlar að nota tækið þitt til að fá persónulegar auglýsingar, ráðleggingar og ráðleggingar. Við mælum með að sleppa þessari stillingu.
Á næsta stigi ættir þú að velja hlut Geymdu skrár eingöngu á þessari tölvu, annars verða allar möppur og skrár samstilltar við OneDrive skýjaþjónustuna eða önnur tæki með reikningnum þínum.
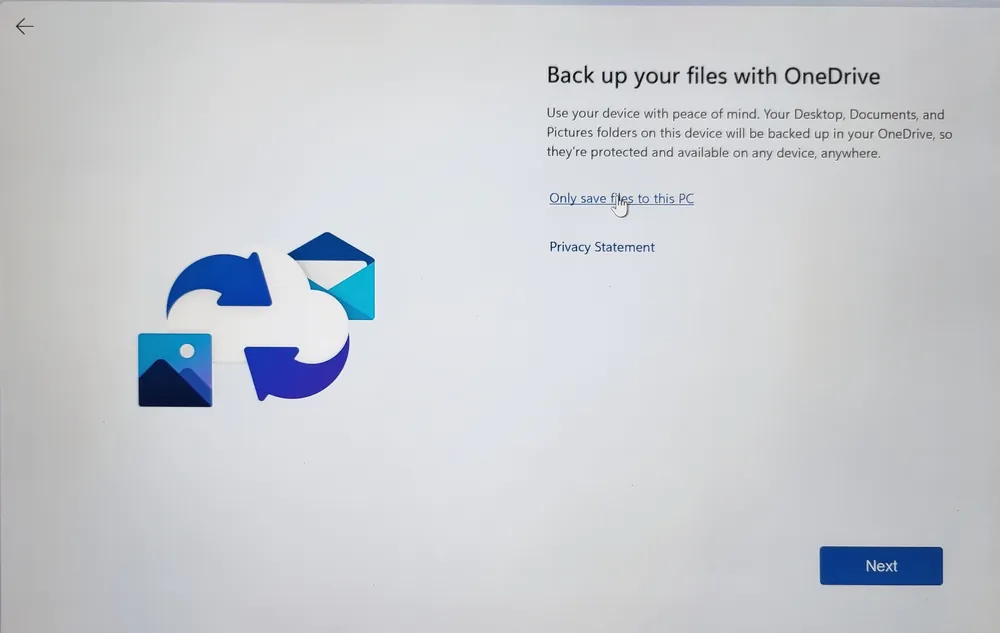
Microsoft reynir á allan hátt að kynna nýju þjónustuna Microsoft 365, sem leysti Office 365 af hólmi. Þess vegna kemur það ekki á óvart að þú verðir beðinn um að setja þessa þjónustu upp á fartölvuna þína. Auðvitað geturðu það, en aðeins ef þú ert með virkjunarlykilinn Microsoft 365. Þó svo megi gera síðar. Við mælum með því að velja valmöguleikann Nei takk og halda áfram með uppsetninguna.
Þó að á þessum tímapunkti verði stillingunni nánast lokið. Kerfið mun sjálfstætt undirbúa fartölvuna þína fyrir vinnu og eftir nokkrar mínútur muntu sjá Windows 11 skjáborðið með stillingum og getu sem framleiðandinn hefur stillt.
Það virðist sem allt sé þegar stillt og virkar. Að vissu leyti er það svo, en það er mjög mikilvægt að taka nokkur skref í viðbót til að setja upp nýja tölvu með Windows 11. Þetta er svipað og við sáum í Windows 10, þó það séu blæbrigði.
Lestu líka: 11 ástæður til að setja upp Windows 11
Leitaðu að Windows 11 uppfærslum
Það ætti að hafa í huga að eftir fyrstu kynningu á fartölvu eða tölvu með Windows 11 er nauðsynlegt að gefa henni aðeins meiri tíma til að aðlagast sjálfum þér og þínum þörfum.
Í fyrsta lagi er mælt með því að þú gefir nýju tölvunni þinni nokkrar mínútur til að klára bakgrunnsuppsetningarferlið eftir fyrstu ræsingu. Þú þarft samt að athuga hvort nýjustu kerfisuppfærslurnar hafi verið settar upp. Til að gera þetta, ýttu á hnappinn Start, fara til Stillingar, þar sem þú ferð í hlutann Windows Update. Hér ættir þú að velja valkost til vinstri Athugaðu með uppfærslur.
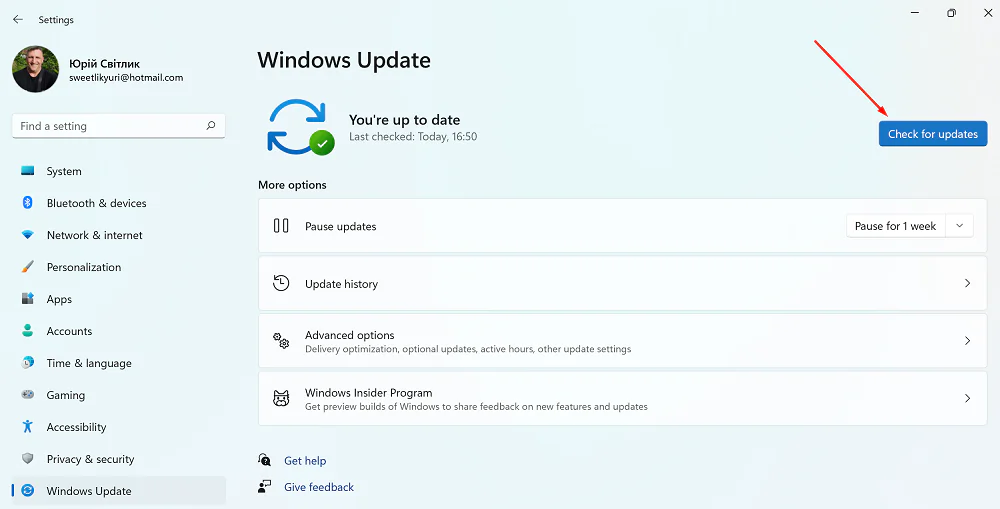
Kerfið mun sjálfkrafa leita að kerfisuppfærslum og ökumannsuppfærslum. Það eru miklar líkur á að þú þurfir að hlaða niður og setja upp nýjustu uppfærslurnar fyrir Windows 11. Það getur tekið smá tíma, en þú munt vera viss um að fartölvan sem þú keyptir hefur fengið allar nauðsynlegar uppfærslur á stýrikerfinu.
Kerfið mun bjóða upp á að endurræsa tækið. Eftir að þessum skrefum hefur verið lokið verða tiltækar uppfærslur sóttar og settar upp sjálfkrafa.
Lestu líka: Þversögnin um samhæfni tækja við Windows 11
Valfrjáls uppfærsla á bílstjóri fyrir Windows 11
Jafnvel þó að Windows 11 setur sjálfkrafa upp og uppfærir tækjarekla á fartölvunni þinni, þá er samt þess virði að haka við þennan valkost. Til að athuga, ættir þú að hægrismella á valmyndina Start og veldu í listanum yfir forrit Tækjastjóri. Listi yfir öll tæki og fylgihluti sem virka á fartölvunni þinni opnast fyrir þig. Ef einhver búnaður virkar ekki rétt muntu sjá gult upphrópunarmerki við hliðina á honum. Þú þarft að smella á þetta merki. Við skulum fara í valmöguleikann Ökumaður, ýttu á Uppfærsla, eftir það annað hvort uppfærum við það sjálfkrafa eða leitum að einum sem þegar er tiltækt á tölvunni okkar. Nokkrar mínútur og bílstjóri tækisins er uppfærður.
Ef Windows 11 vantar nokkra rekla geturðu hlaðið þeim niður frá Windows Update. Til þess förum við í gegnum stíginn aftur Start-Stillingar-Windows Update, þar sem við finnum til hægri Viðbótarstillingar.
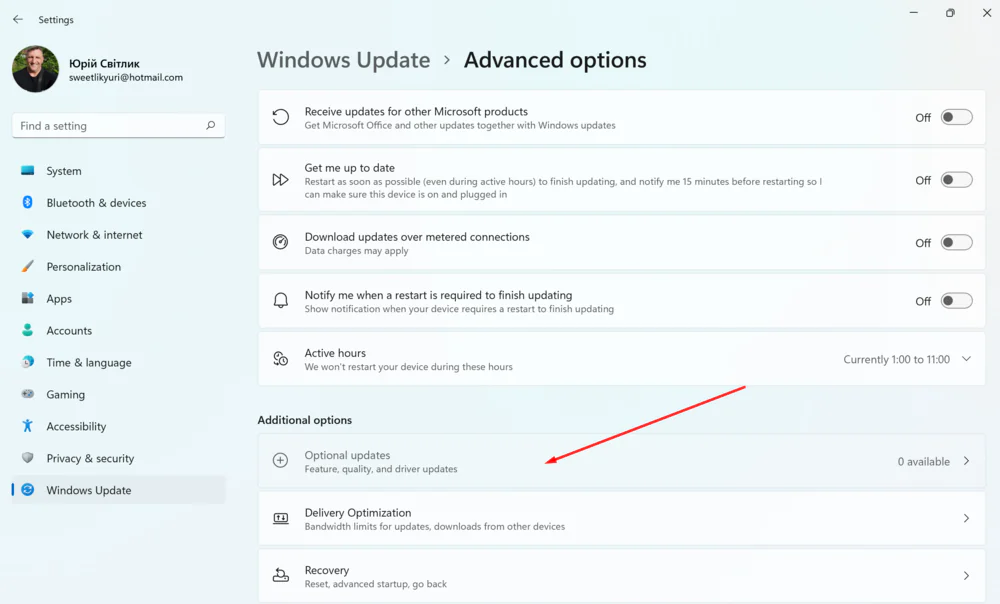
Í þessum kafla förum við í undirkafla Valfrjálsar uppfærslur, þar sem við veljum Uppfæra bílstjóri. Ef mögulegt er skaltu hlaða niður og setja upp nauðsynlega rekla.
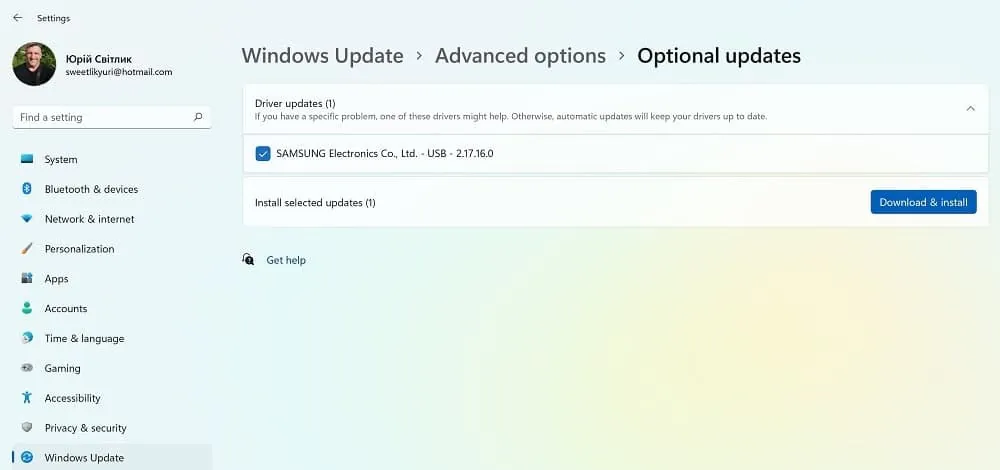
Þó geturðu lesið meira um hvernig á að uppfæra rekla rétt í Windows 11 í greininni hér að neðan.
Lestu líka: Hvernig á að uppfæra rekla í Windows 11?
Verndaðu tölvuna þína eða fartölvu
Á meðan fartölvan þín er að hlaða niður nýjum kerfis- og reklauppfærslum þarftu að hugsa um vernd gegn vírusum, ruslpósti, tapi á persónulegum gögnum o.s.frv. Með öðrum orðum, þú þarft að kveikja á vírusvarnarforriti. IN Microsoft Windows 11 hefur frábæra lausn fyrir friðhelgi einkalífs og öryggi - eigin vírusvarnarefni, kallað Microsoft Varnarmaður.
Þó vírusvarnarforrit Microsoft Defender er alltaf í gangi í bakgrunni, það er mælt með því að athuga stöðu hans og ganga úr skugga um að hann sé með nýjustu uppfærslurnar. Og auðvitað, að minnsta kosti stundum athugaðu tækið þitt fyrir vírusum og ógnum.
Til að gera þetta, farðu til Start-Stillingar-Persónuvernd og öryggi. Hér til hægri, opnaðu hlutann Windows öryggi, þar sem hlaupa Leitaðu að vírusum og ógnum. Stundum er nóg að keyra snögga skönnun. Vírusvarnarforrit athugar allt í bakgrunni og lætur þig vita um niðurstöðurnar. Auðvitað geturðu valið aðra skannavalkosti og skoðað tækið þitt betur.
Ekki gleyma að athuga tölvuna þína af og til fyrir vírusum og öðrum ógnum, setja upp uppfærslur ef kerfið sjálft setti þær ekki upp af einhverjum ástæðum. Það er margt áhugavert í þessum kafla. Ég vil ekki fjölyrða um það í smáatriðum, því það verður nánast sérgrein.
Ef þú vilt frekar vírusvarnarhugbúnað frá þriðja aðila geturðu sett hann upp í Windows 11. Þá Verjandi verður sjálfkrafa slökkt, en um leið og þú fjarlægir hugbúnað frá þriðja aðila kviknar hann strax af sjálfu sér. Hann er alltaf í öryggisgæslu Windows 11. Ég skal taka það fram að ég sjálfur hef aðeins notað í meira en 8 ár Microsoft Varnarmaður, og það gerir frábært starf.
Lestu líka: Hvað gerist ef ég get ekki uppfært í Windows 11?
Rafmagnsstillingar
Að setja upp orkustillingar fyrir fartölvur með Windows 11 er líka mjög mikilvægt skref. Það fer eftir því hversu skilvirk rafhlaða tækisins þíns virkar. Það eru mörg verkfæri í Windows 11, en sum þeirra þarf að vera virkt eða stillt.
Allt sem þú þarft er að finna í hlutanum Rafhlaða og aflgjafi, ef þú ferð fram hjá stígnum Start-Færibreytur-System. Fyrst af öllu muntu hafa allar upplýsingar um frammistöðu rafhlöðunnar fartölvu þinnar.
Förum beint í orkustillingarnar. Veldu fyrst Skjár og svefnstilling. Íhugaðu rafhlöðuorkustillingar til að tilgreina hvenær skjárinn ætti að slökkva á og hvenær tölvan ætti að fara að sofa á rafhlöðuorku.
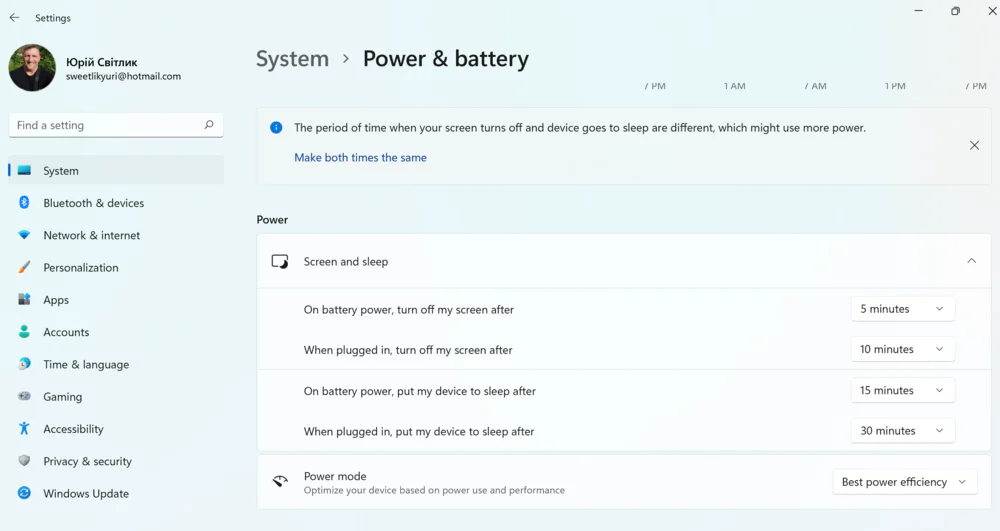
Einnig er hægt að tilgreina hvenær skjárinn á að slökkva á sér og hvenær tölvan á að fara í dvala ef fartölvan er tengd við netið. Eftir að þú hefur lokið nauðsynlegum skrefum mun fartölvan slökkva á skjánum og fara í svefnstillingu í samræmi við stillingar þínar.

Að auki, á fartölvum, geturðu breytt orkustillingum til að ákvarða hvenær kerfið ætti að kveikja á orkusparnaðarstillingu til að spara enn meiri endingu rafhlöðunnar. Til að gera þetta, notaðu færibreytuna Kveiktu sjálfkrafa á rafhlöðusparnaði þegar, til að tilgreina hversu lítið endingu rafhlöðunnar verður að vera áður en orkusparnaðarstilling er virkjuð.
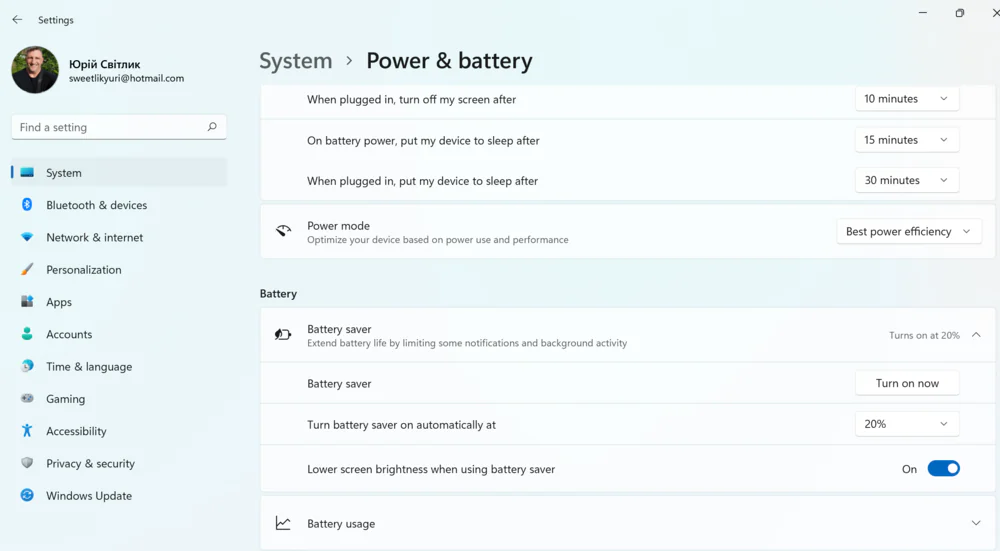
Það er sjálfkrafa stillt á 20%, en þú getur valið það gildi sem þú vilt. Það er líka mikilvægt að merkja við valkostina Minnka birtustig skjásins í orkusparnaðarstillingu til að spara enn meiri orku.
Næturljósaaðgerð hefur verið hannað til að minnka magn af bláu ljósi á nóttunni og nota hlýrri liti til að draga úr áreynslu í augum og hjálpa þér að sofna í langri næturvinnu.
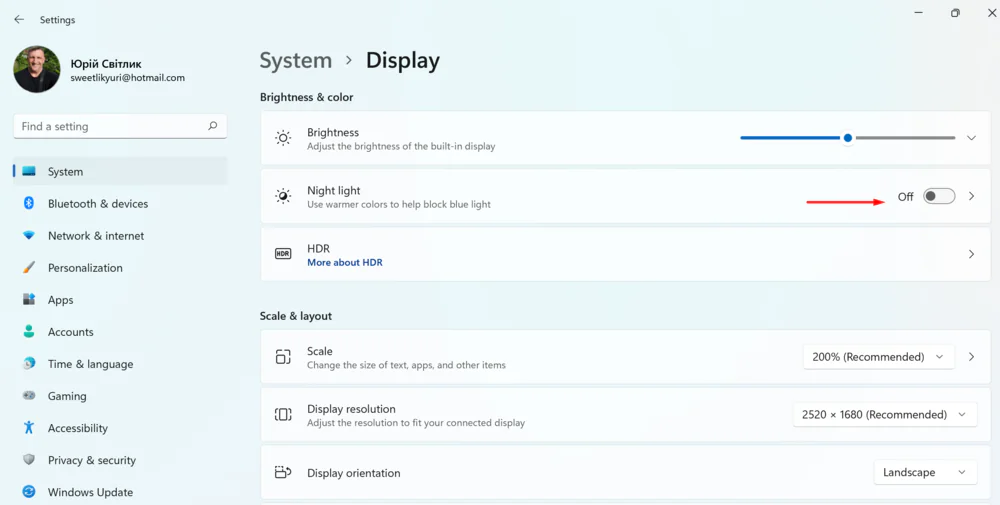
Kveikja á Næturstilling þú getur í kaflanum Sýna. Þú getur líka valið á hvaða tímabili fartölvan þín virkar í þessum ham. Það er mikilvægt að stilla æskilegan styrkleikastillingu, þó ég, til dæmis, treysti alltaf kerfinu. Eftir allar meðhöndlun mun aðgerðin sýna hlýja liti á skjánum til að lágmarka áreynslu í augum þegar unnið er á nóttunni.
Lestu líka: Hvernig á að losa um pláss í Windows 10 og flýta fyrir kerfinu
Sérsníddu tækið þitt
Fyrir hvert og eitt okkar er mikilvægt að fartölvan líti ekki aðeins vel út og sé mjög afkastamikil, heldur einnig að skjáborðið hafi það útlit sem við viljum. Í Windows 11 eru fullt af verkfærum og leiðum til að sérsníða það.
Þótt stillingarnar í Windows 11 séu frábrugðnar þeim sem voru í forvera hans, svo sem Start valmyndina og Verkefnastikuna, geturðu samt gert margar breytingar á stillingunum. Til dæmis geturðu breytt bakgrunni skjáborðsins eða uppfært viðmótið með þema. Þú getur líka notað ljósan eða dökkan litastillingu, sérsniðið ýmsa þætti Start valmyndarinnar, Verkefnastikuna og fleira.

Fyrir þetta hefur Windows 11 heilan hluta, sem er kallaður svo Persónustilling. Það er auðvelt að finna það vegna þess að það er hluti Stillingar.
Við setjum sérsniðna bakgrunnsmynd
Fyrst af öllu hefurðu möguleika á að breyta bakgrunni skjáborðsins. Windows 11 hefur nóg af bakgrunnsskjávara til að breyta fartölvunni þinni. Það er frekar einfalt að gera þetta: Farðu í hlutann Bakgrunnur, veldu mynd sem þér líkar og hún mun birtast á skjáborðinu þínu nánast samstundis. Allt er auðvelt og einfalt.
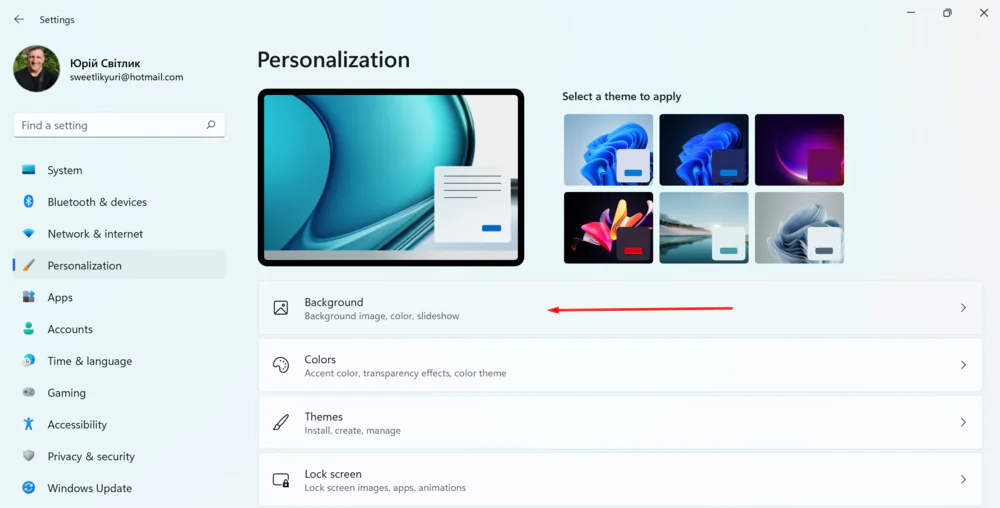
Að auki geturðu notið einni myndar, eða byrjað skyggnusýningu með völdum myndum, eða valið skjáborð í litum.
Þú getur líka stillt þína eigin bakgrunnsmynd eða myndamöppu fyrir glærurnar. Til að gera þetta, smelltu á Myndaskoðun, veldu viðkomandi mynd eða möppu og skjáborðið þitt mun fá bakgrunnsmynd af fríinu þínu á sjó eða fjölskyldumynd. Það eru engar takmarkanir. Aðalatriðið er að þessar myndir eru á tækinu þínu.
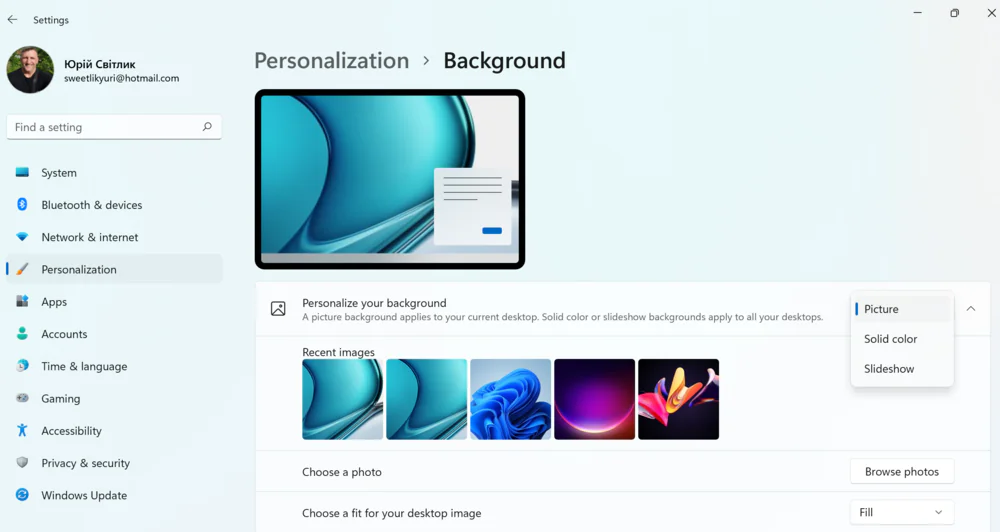
Fatlað fólk getur valið Andstæður þemu, ef þörf er á því.
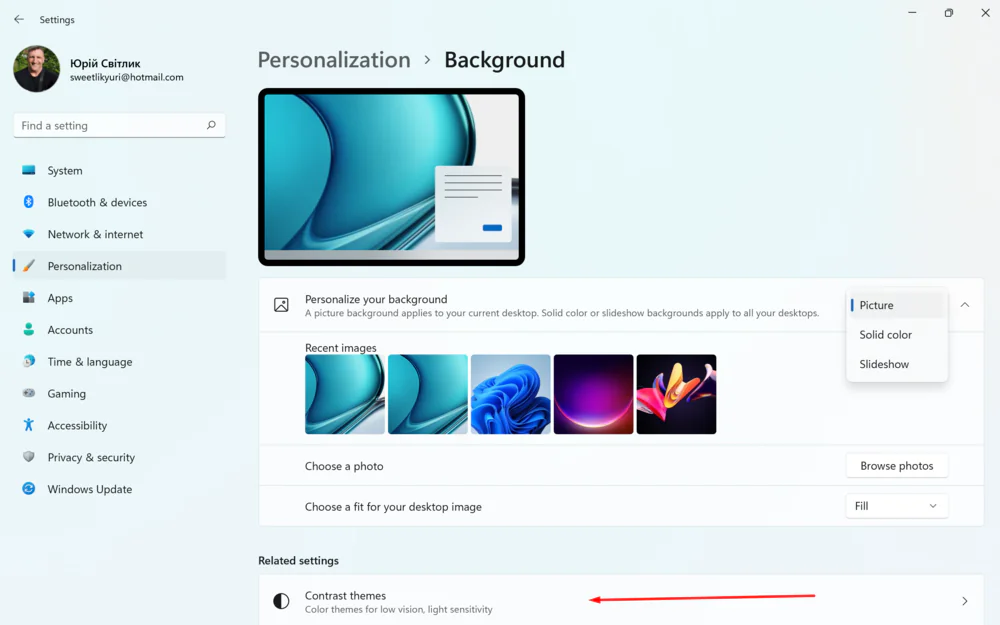
Viltu nýtt þema?
Eigendur Windows 11 tækja hafa ótrúlegan möguleika til að breyta þema stýrikerfisins. Með öðrum orðum, þú breytir ekki aðeins bakgrunnsmynd skjáborðsins, heldur einnig venjulegu hljóði, lit skjávarans og verkefnastikunni, þú getur jafnvel breytt músarbendlinum.
Það er sérstakur kafli fyrir þetta Viðfangsefni. Hérna eru tilbúin þemu fyrir viðmót Windows 11. Þú velur bara það sem þú vilt, smellir á það og það verður sjálfkrafa þema fyrir fartölvuna þína. Þú getur sjálfstætt stillt hljóð og litaundirleik þemunnar.
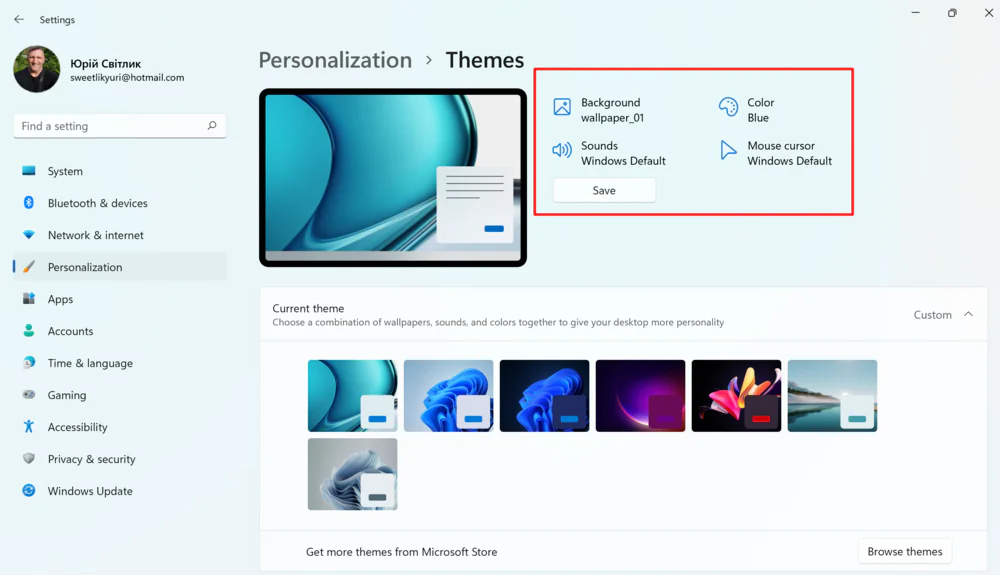
Ef þemu í þessum hluta duga þér ekki geturðu hlaðið þeim niður í versluninni Microsoft. Smelltu á Skoðaðu efni og finndu sjálfan þig í versluninni, þar sem mörg áhugaverð þemu fyrir viðmótið verða veitt þér athygli.
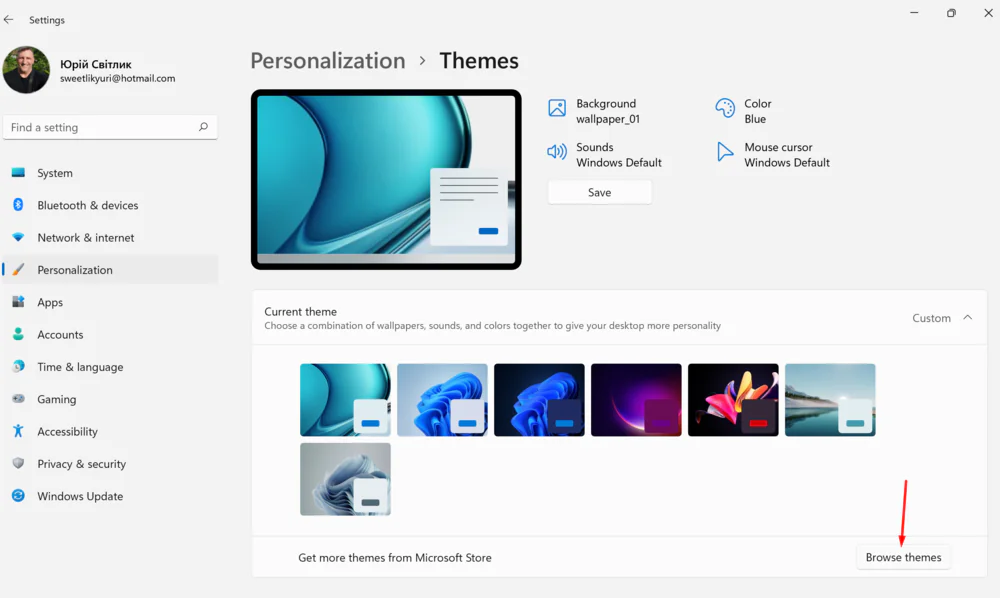
Veldu þann sem þér líkar og halaðu niður. Hún verður strax í deildinni Viðfangsefni, þaðan sem þú getur sett það upp á fartölvuna þína. Hafðu í huga að ekki eru öll þemu í versluninni Microsoft getur verið ókeypis.
Bættu við fleiri litum
Auðvitað hefur Windows 11 tvær litastillingar til að sérsníða, þar á meðal ljósastillingu (sjálfgefin) sem virkar vel á daginn og dökka stillingu sem notar dökkt litasamsetningu sem er betra fyrir aðstæður í litlu ljósi. Auðvelt er að virkja þau í hluta Litir. Veldu nauðsynlega stillingu og kerfið mun strax fá nauðsynlegar stillingar.
Það er líka sérsniðin stilling sem gerir þér kleift að velja litastillingu fyrir forrit og kerfið sérstaklega. IN Notendahamur þú hefur líka möguleika á að leika þér aðeins með litina, litapallettan hér er virkilega áhrifamikil. Allir munu finna sinn eigin lit og ef það er ekki nóg geturðu jafnvel valið þann lit sem þú vilt sjálfur.
Lestu líka: Hvernig á að fara aftur úr Windows 11 í Windows 10?
Sérsníddu lásskjáinn þinn
Ef þú vilt aðlaga lásskjáinn að þínum smekk er þetta líka frekar auðvelt að gera. Farðu bara í kaflann Læsa skjá. Hér getur þú valið hvaða mynd verður á lásskjánum. Það er úrval mynda frá Windows, myndasýning og þú getur stillt þína eigin mynd.
Þú getur líka valið hvaða upplýsingar eru birtar á Læsa skjá. Það getur verið dagatal, póstur, veður, Xbox Companion, 3D módel eða ekkert.

Ef þú vilt nota Valkostir skjávara, vinsæll síðan Windows XP, veldu bara Skjáhvíla og sérsníða það að þínum smekk.
Lestu líka: Windows 11: Yfirlit yfir mikilvægar nýjungar fyrir spilara
Við stillum Start valmyndina
Ég er viss um að þegar þú kveikir á því fyrst, tókðu eftir því að í Windows 11 eru Start hnappurinn og allt spjaldið staðsett í miðju skjásins. Þetta er stærsta sjónræna breytingin í nýja stýrikerfinu. En það er tækifæri til að setja allt í vinstri, kunnuglega hluta skjásins.
Þú getur líka sérsniðið upphafsvalmyndina sjálfa, tekist á við táknin á verkefnastikunni. Ég skrifaði um þetta allt í sérstakri grein, svo ég vil ekki einblína á það hér. Ef þú hefur áhuga skaltu lesa greinina hér að neðan.
Lestu líka: Allt um uppfærða Start valmyndina í Windows 11
Hvernig á að setja upp og stilla forrit í Windows 11
Windows 11 hefur nánast öll nauðsynleg forrit fyrir vinnu, skemmtun og samskipti. Við höfum öll mismunandi umsóknarkröfur, hins vegar þurfum við almennt sömu grunnforrit og uppsetningu. Til dæmis hafa allir vafra sem þú vilt: Google Chrome, Mozilla Firefox, Opera, Microsoft Edge eða aðrir. Ef þú notar tölvuna þína í skóla- eða skrifstofuvinnu gætirðu þurft að setja upp Office forrit. Og þú gætir líka þurft að setja upp tölvupóstforrit til að stjórna öllum tölvupóstinum þínum.

Þú getur sett upp uppáhaldsforritið þitt eða forritið þitt til að virka alveg eins og það var í Windows 7/10. Það eru engar takmarkanir, þó það veltur allt á veitanda forritsins eða forritsins. Flestir þeirra hafa þegar fundið leið sína og gefið út nýjar útgáfur sem eru samhæfar við Windows 11. Þó að það séu nokkur blæbrigði, sem við munum tala um hér að neðan.
Stilltu sjálfgefna vafra
Windows 11 kemur nú með nýrri útgáfu Microsoft Edge, og Microsoft að reyna að kynna vafrann þinn. Þó að það sé örugglega einn besti vafrinn fyrir Windows notendur, en þú getur samt notað annað forrit eins og Google Chrome eða Firefox. Þó ætti að viðurkenna að í nýju stýrikerfinu Microsoft gerði ferlið við að stilla sjálfgefinn vafra aðeins flóknara. Við skulum skoða Google Chrome sem dæmi.
Við munum ekki dvelja við aðferðina við að hlaða niður og setja upp vafrann, heldur munum við strax halda áfram í aðferðina við að setja upp sjálfgefinn vafra:
- Til að gera þetta, smelltu Start, við förum inn Stillingar í kaflanum Forrit. Við opnum til hægri Sjálfgefin forrit.
- Veldu vafrann sem þú vilt nota sem nýjan sjálfgefinn vafra í Windows 11. Til dæmis, Google Króm.
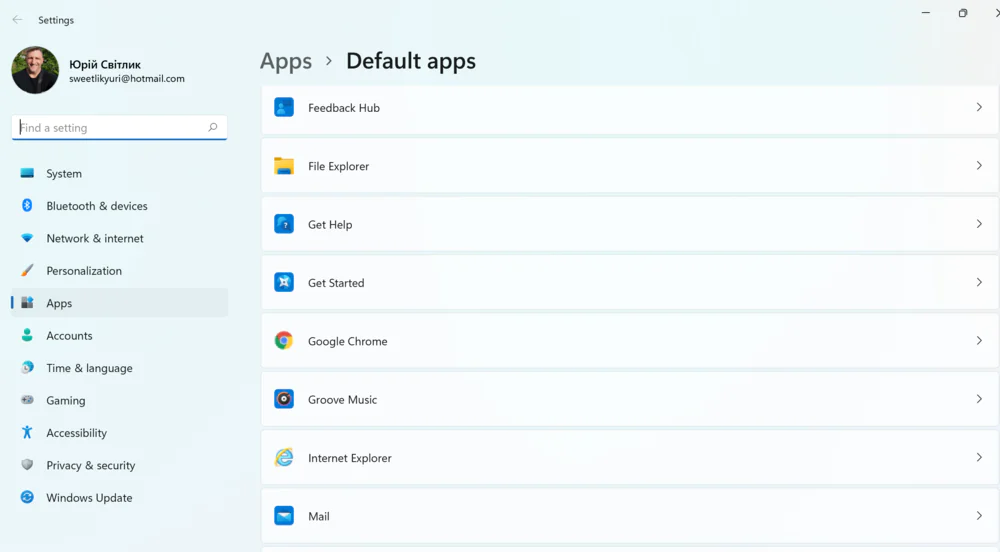
- Farðu í valmöguleika .htm. Auðvitað mun kerfið eindregið mæla með því að þú notir það Microsoft Edge, en þú velur valkost Skiptu samt og stilltu hann sem sjálfgefinn vafra Google Króm.
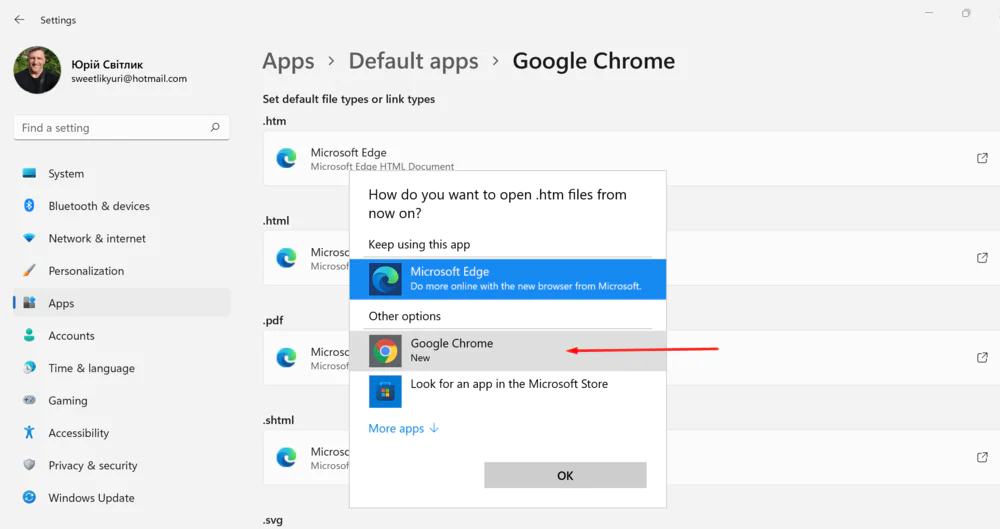
- En það er ekki allt. Svipaðar aðgerðir verða að framkvæma fyrir eftirfarandi tegundir skráa eða tengla:
- . HTML
- .shtml
- .svg
- .webp
- .xht
- FTP
- HTML
- HTTPS
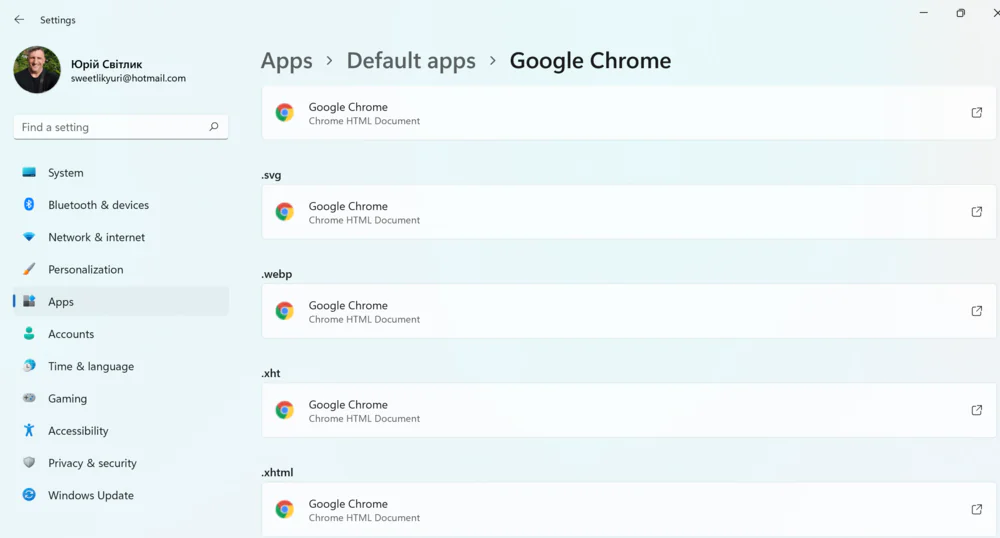
- (Ekki endilega): Veldu hverja tegund sem eftir er og stilltu sjálfgefna vafra að eigin vali.
Eftir að þessum skrefum hefur verið lokið mun valinn vafrinn verða nýr sjálfgefinn kerfisþáttur í Windows 11.
Lestu líka: Windows 11: Hvað heillaði þig mest eftir að þú fórst aftur á topp tíu?
Windows 11 póstforrit
Þess má geta að póstforritið Microsoft Horfur er eitt það þægilegasta á markaðnum. Það styður næstum allar þekktar póstþjónustur. Bláa umslagið af póstforritinu mun líklega þegar vera á verkefnastikunni. Ef ekki er auðvelt að finna það í Start valmyndinni. Opnaðu það, smelltu á krossinn Bættu við reikningi. Forritið gæti nú þegar birt lista yfir reikninga sem eru tiltækir í kerfinu. Ef reikningurinn þinn er skráður geturðu valið hann fyrir fljótlega uppsetningu.
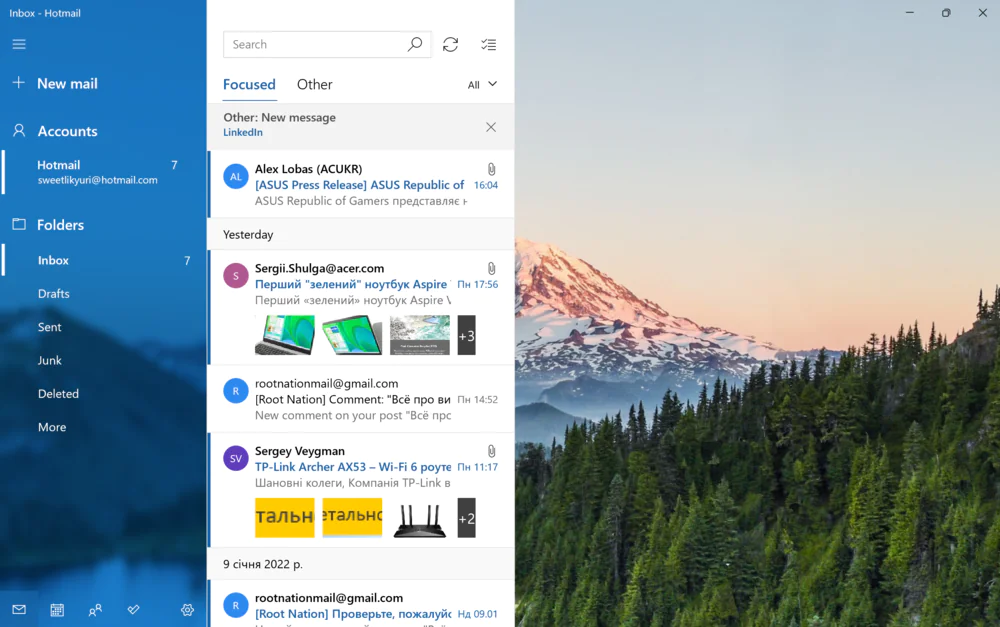
Opnaðu reikninginn þinn og öll nauðsynleg skilaboð verða þegar í fartölvunni þinni. Ef þú vilt bæta við eða eyða reikningi skaltu smella á tannhjólið neðst í vinstra horninu og velja Reikningsstjórnun.
Smellur Bættu við reikningi og sláðu inn nauðsynlegt netfang og lykilorð. Eftir eina mínútu verður nýi reikningurinn tiltækur í póstforritinu Windows 11. Það eru engin takmörk á fjölda reikninga.
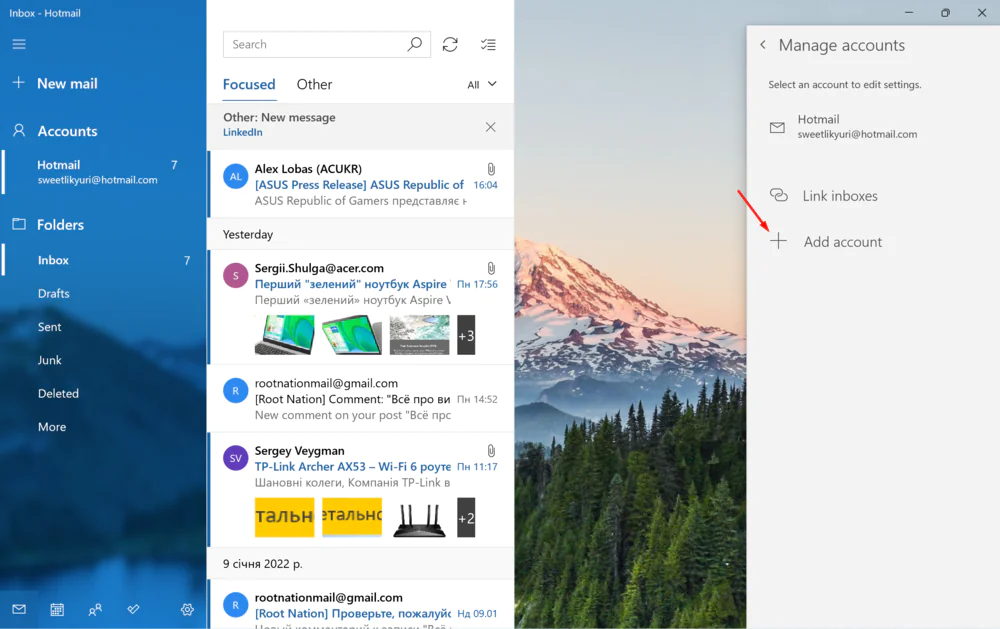
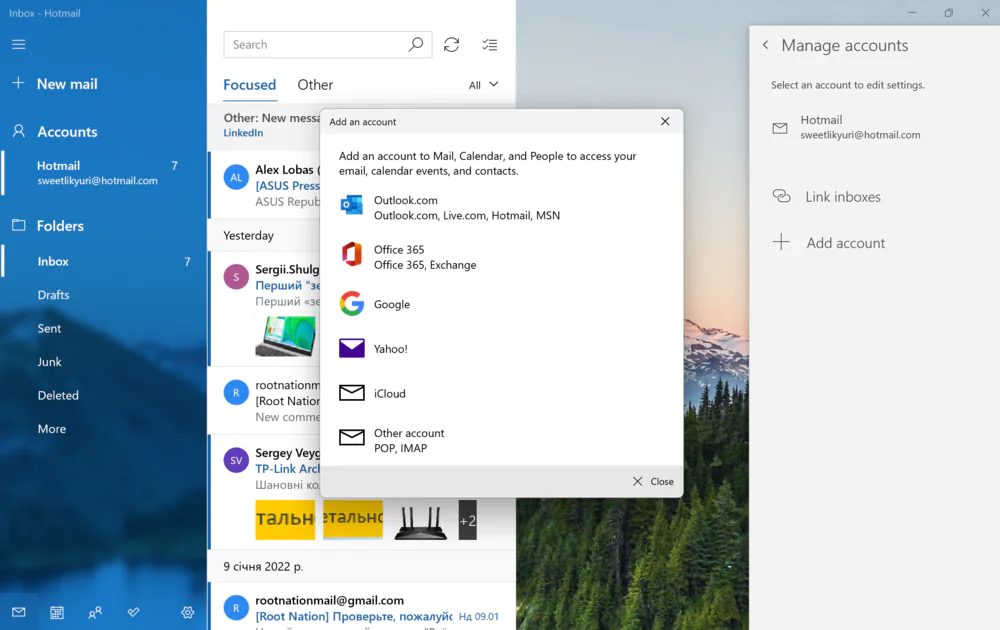
Þegar þú hefur lokið þessum skrefum mun reikningurinn þinn byrja að samstilla tölvupóstinn þinn og dagatalsviðburði við appið Dagatal.
Við búum til fullt öryggisafrit í Windows 11
Við mælum með að þú búir til fullt öryggisafrit af nýja kerfinu þínu. Þetta mun hjálpa til við að endurheimta tölvuna þína eftir hugsanlega vélbúnaðarbilun, spilliforrit eða skemmdir á skrám.
Þú getur notað margar tiltækar hugbúnaðarvörur frá þriðja aðila. Hins vegar, Windows 11 hefur enn möguleika á að nota kunnuglega kerfismyndafritunartæki, sem gerir þér kleift að búa til fullt öryggisafrit á ytri geymslu sem hægt er að aftengja og geyma á öruggum stað. Það skal tekið fram að opinberlega Microsoft hefur hætt að styðja afritunaraðgerðina, en það er enn hægt að búa til tímabundið fullt öryggisafrit.
Við skulum skoða þennan eiginleika nánar. Þú getur fundið það í gamla góða Stjórnborð, sem auðvelt er að opna í gegnum Poshuk (það má sjá nálægt hnappinum Start).
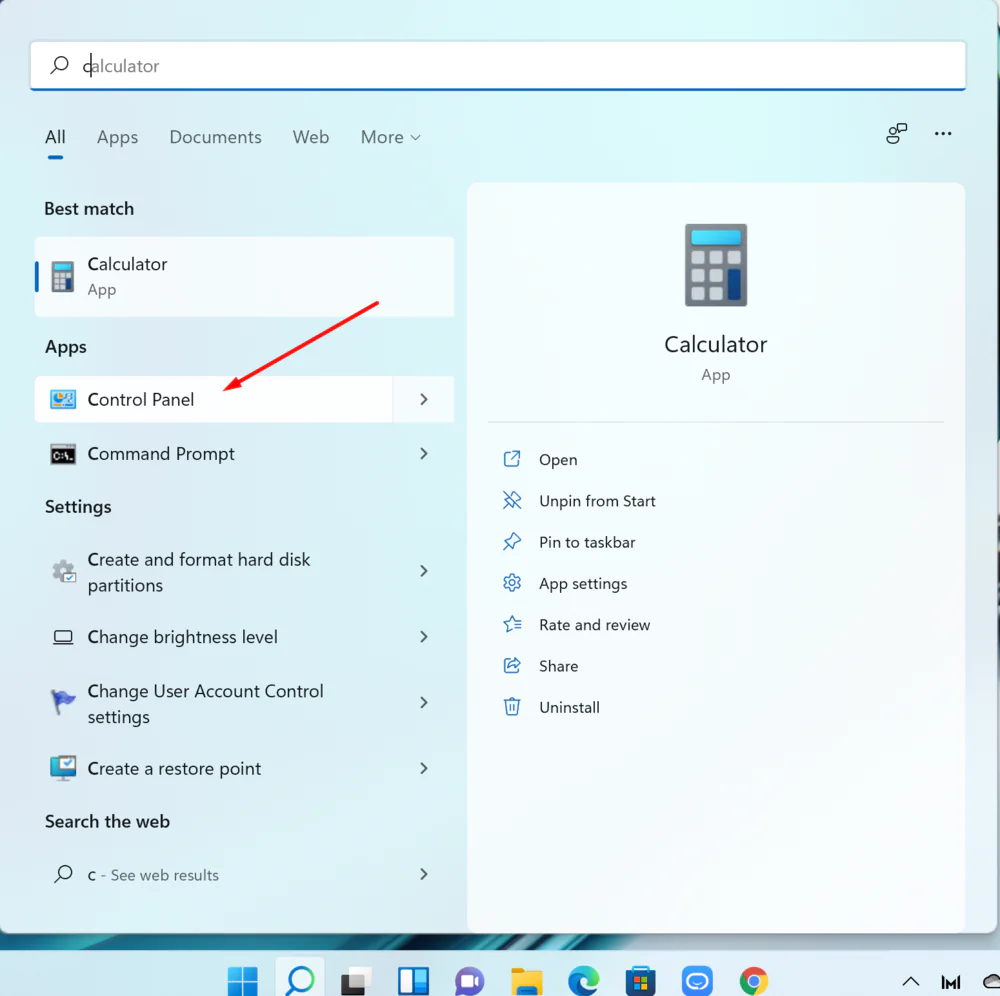
Við opnum Stjórnborð, við förum í kaflann Kerfi og öryggi, þar sem við finnum Afritaðu og endurheimtu. Veldu frá vinstri Búðu til kerfismynd. Windows mun bjóða þér að vista það á harða diski fartölvunnar eða á utanáliggjandi drifi. Samt sem áður mælum við með því að nota utanáliggjandi drif svo þú getir notað það seinna óháð kerfishrun. Fylgdu leiðbeiningunum og eftir nokkurn tíma muntu hafa kerfismynd tilbúin.
Með því að fylgja þessum skrefum verður búið til fullt öryggisafrit af öllu á aðal harða disknum þínum. Eftir að ferlinu er lokið skaltu aftengja ytri drifið og geyma það á öruggum stað.
Þó að þetta sé þægilegt tól, ættir þú að muna að þú getur endurheimt breytingar aðeins á síðasta öryggisafritinu. Forrit, skrár og stillingar sem þegar hefur verið bætt við eftir öryggisafritið verða ekki með í endurheimtarferlinu.
Að auki skal tekið fram að öryggisafritunar- og endurheimtaraðgerðin er hönnuð til að endurheimta allt kerfið, ekki einstakar skrár. Ef þú þarft uppfærða öryggisafrit af skrám þínum, ættir þú að nota aðrar lausnir, eins og OneDrive, til dæmis, til að taka öryggisafrit af skrám þínum í skýið, eða File History, sem er enn fáanlegt í Windows 11.
Auðvitað kann einhverjum að virðast að allar upptaldar meðhöndlun muni taka of mikinn tíma og krefjast þolinmæði, en átakið sem varið mun hjálpa þér að nota nýja Windows 11 tækið þitt á skynsamlegan og öruggan hátt.
Lestu líka:

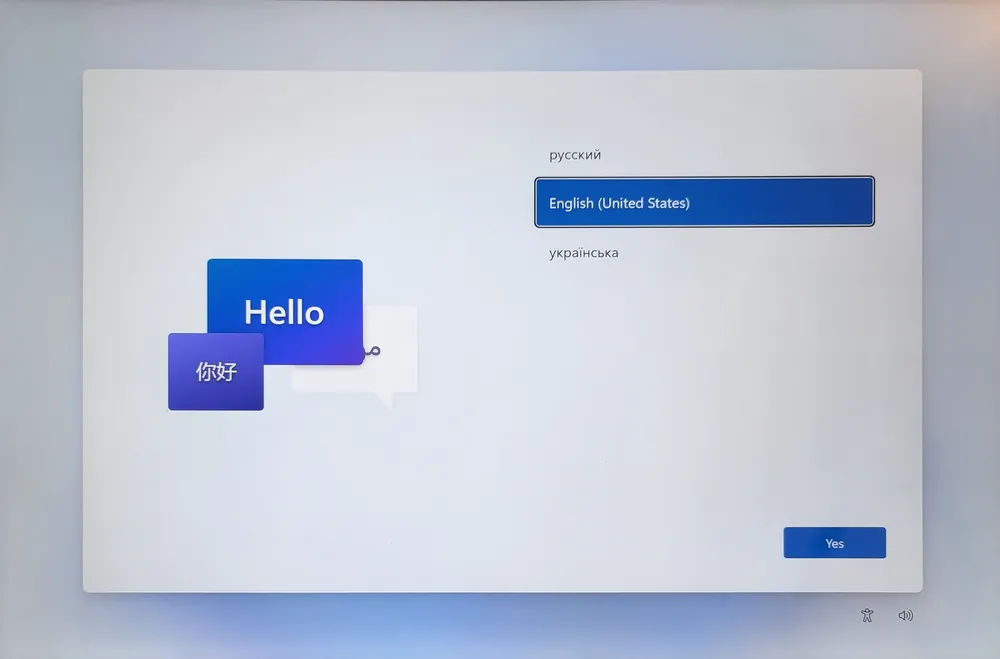



















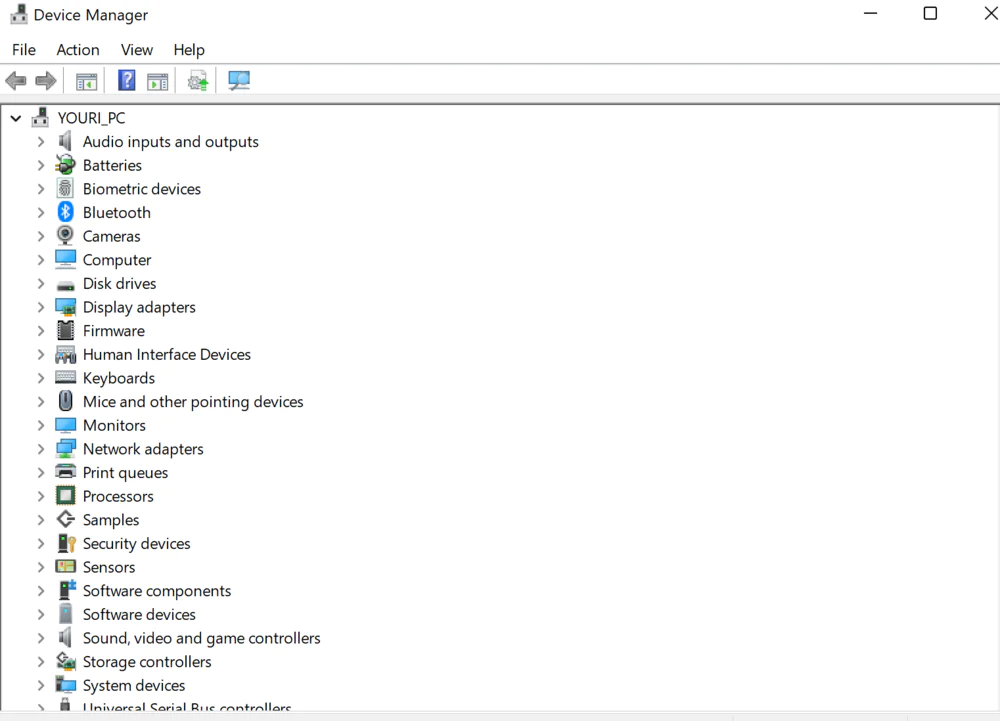



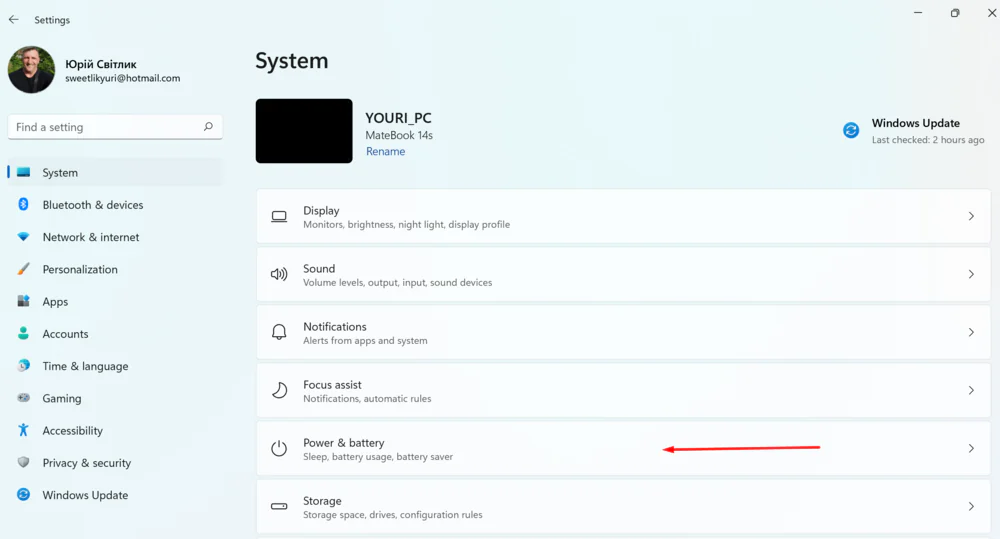
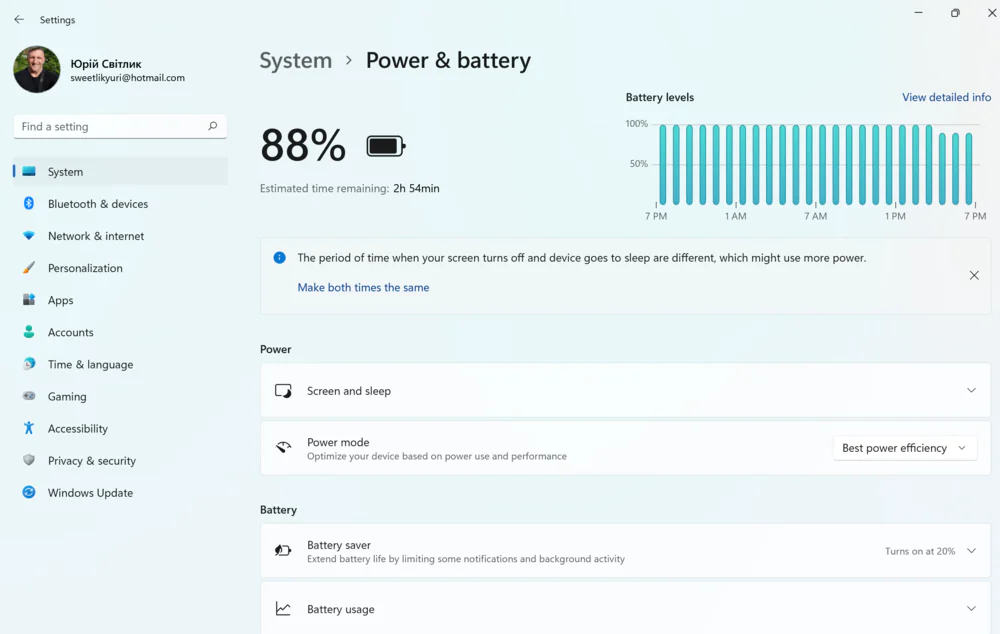
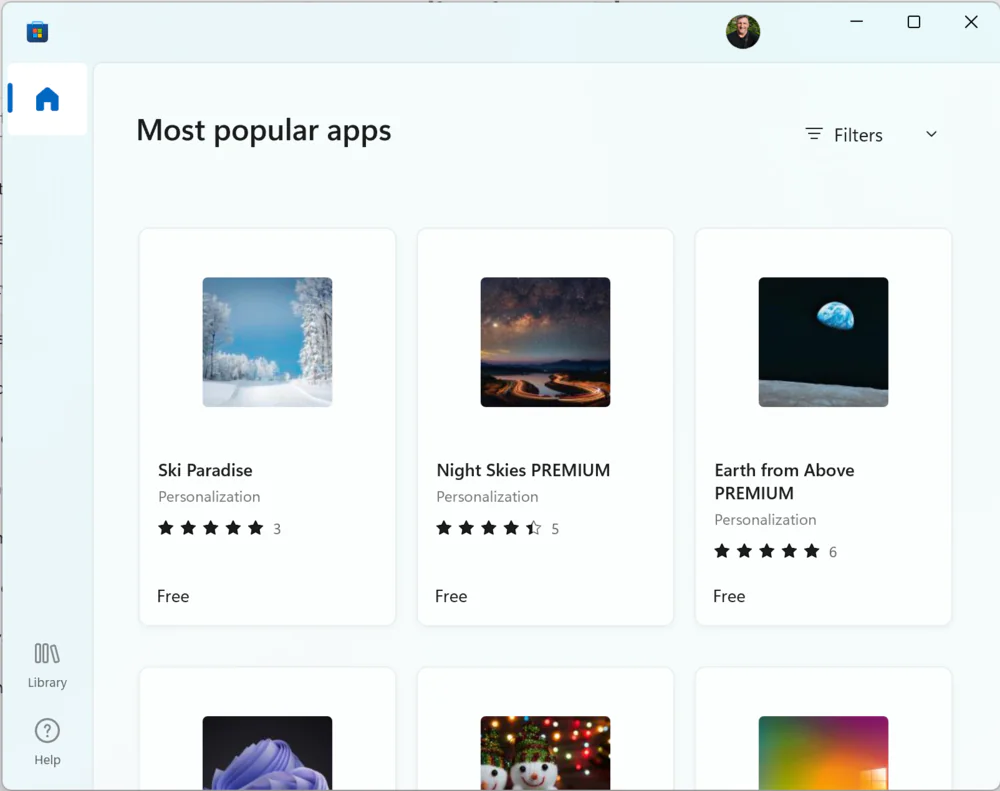




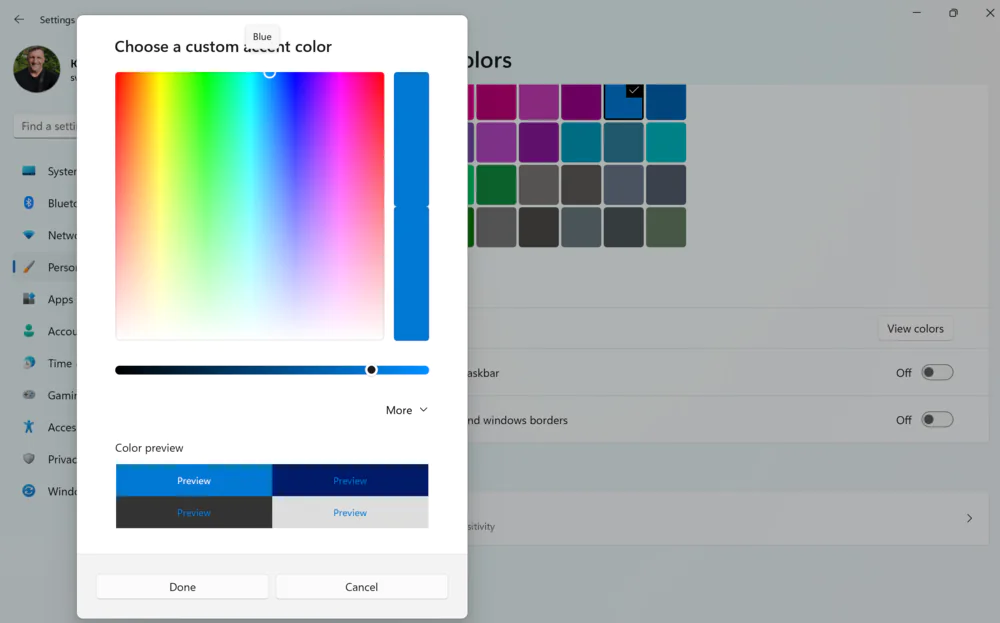












Ég myndi líka bæta við, fyrir fartölvueigendur, að þú getur stillt aðgerðina sérstaklega þegar tækið er lokað. Stillingarnar eru einnig í orkuhlutanum, en þú þarft að fara inn í gegnum „Stjórnborðið“
Við the vegur, já, ég vinn með skjá og lyklaborð, þannig að í fartölvunni minni stillti ég hlífina á "gera ekkert" - það er miklu þéttara á borðinu.