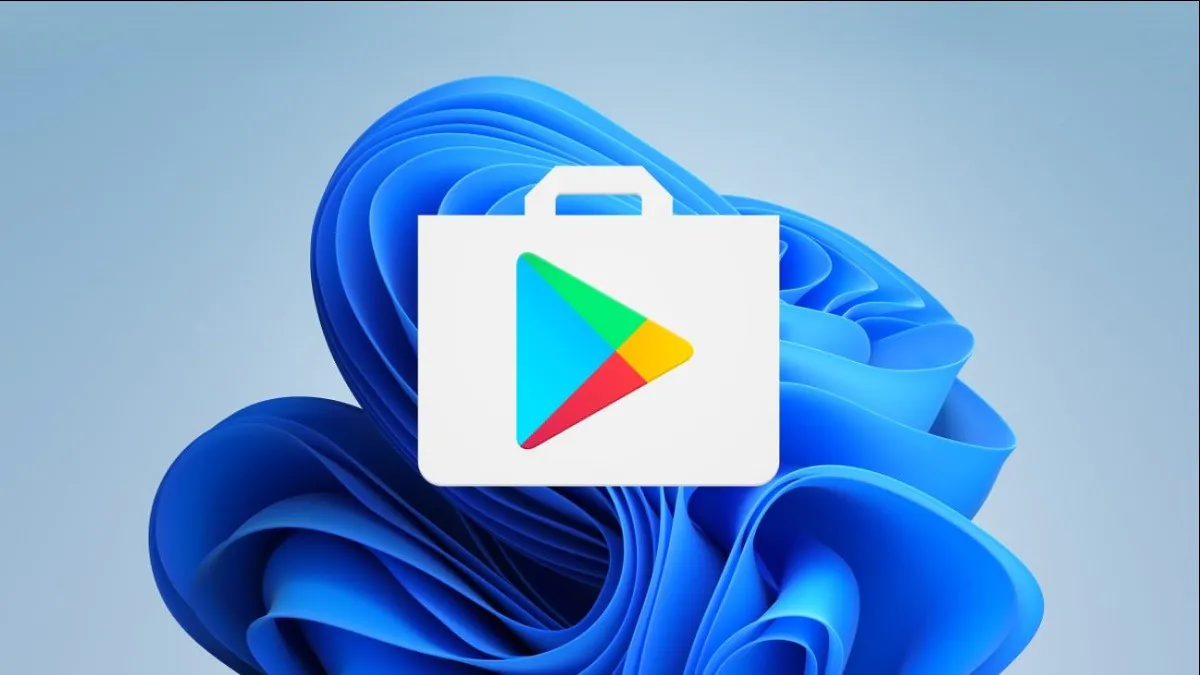
Nú hefur þú möguleika á að setja upp auðveldlega Google Play Store í tækið þitt með Windows 11. Í dag munum við segja þér hvernig á að gera það.
Um stuðning við forrit Android talað var um nýjasta stýrikerfið frá fyrsta degi kynningar. En slíkt tækifæri gafst ekki strax. Notendur urðu að bíða. Eftir nýjustu Windows 11 uppfærsluna fengu notendur möguleika á að nota Amazon AppStore. Auðvitað getur svona atburðarás ekki annað en gert það. Að auki, ef þú leggur þig fram og eyðir smá tíma, geturðu keyrt Google Play Store á Windows 11 tölvu.
Í dag munum við segja þér í smáatriðum hvernig á að setja upp Google Play Store rétt á tækjum sem keyra Windows 11.
Lestu líka: Windows 11 er opinberlega kynnt: Allt sem þú þarft að vita
Til að byrja með þarftu að setja upp Google Play Store. Ef þú hefur þegar farið í gegnum Amazon Appstore uppsetningarferlið á Windows 11 geturðu sleppt þessu skrefi. En hafðu í huga að þú gætir þurft að setja upp Amazon Appstore. Þú getur fengið Amazon Appstore frá Microsoft Verslun. Opnaðu það bara Microsoft Geymdu og sláðu inn Amazon AppStore í leitarstikunni. Kannski er appinu þegar hlaðið niður á tölvuna þína, en ef ekki skaltu hlaða því niður og þú getur halað niður Android-umsóknir úr því.
Frá og með febrúar 2022, forrit Android fáanlegt í Windows 11 stöðugri rásinni, en aðeins í Bandaríkjunum. Já, þú þarft að bíða eða breyta svæðinu í Bandaríkin ef þú vilt nota forrit frá Amazon Appstore. Ef tölvan þín er samhæf við Windows 11, þá uppfyllir hún nú þegar kröfurnar til að keyra forritin Android. Vertu viss um að athuga með Windows uppfærslur og setja upp allar tiltækar áður en þú heldur áfram.
Næst þarftu að virkja sýndarvæðingu vélbúnaðar á Windows 11 tölvunni þinni. Aðalatriðið er að Windows 11 byrjar í raun Android í sýndarvél, svo það verður að gera það. Þú getur athugað hvort sýndarvæðing er virkjuð á tölvunni þinni. Til að gera þetta þarftu að opna Task Manager, þar sem þú ferð í flipann „Productivity“.
Þú getur ýtt á Ctrl+Shift+Esc eða hægrismellt á Start til að opna Task Manager. Athugaðu hvort sýndarvæðing er virkjuð.
Ef sýndarvæðing vélbúnaðar er ekki virkjuð gætirðu þurft að virkja Intel VT-X í UEFI fastbúnaði tölvunnar (BIOS). Fyrir kerfi með AMD örgjörva, leitaðu að AMD-V á UEFI fastbúnaðarstillingarskjánum.
Næst skaltu ganga úr skugga um að þú sért að nota nýjustu útgáfuna Microsoft Verslun. Svo opnaðu þig Microsoft Geymdu og uppfærðu öll forrit á síðunni Bókasafnshluta. Þetta er mjög mikilvægt fyrir rétta notkun tækisins, því þú færð nýjustu útgáfuna af forritunum og sjálfu sér Microsoft Store.
Ef allt þetta er athugað, þá ertu tilbúinn til að halda áfram. Ef þú hefur gert einhverjar uppfærslur fram að þessum tímapunkti þarftu að endurræsa tölvuna þína áður en lengra er haldið.
Lestu líka: 11 ástæður til að setja upp Windows 11
Við munum nota tól sem heitir "Windows PowerShell Toolbar". Það felur í sér fjölda eiginleika, þar á meðal möguleikann á að setja upp Google Play Store á Windows 11. Þetta tól gerir ráð fyrir frekar einfaldri uppsetningu með einum smelli sem krefst ekki viðbótarhugbúnaðar.
Nokkur orð um þetta tól. Það mun hlaða niður handritinu af þjóninum og keyra það. Það eru nokkrar öryggisáhyggjur, en við höfum ástæðu til að ætla að það sé þess virði að treysta því. Í fyrsta lagi er það opinn uppspretta tól, sem þýðir ákveðið gagnsæi um hvað er að gerast á bak við tjöldin.
Í öðru lagi hefur tólið næstum 800 stjörnur á Github þegar þetta er skrifað. Þetta sýnir traustan fjölda fólks sem fannst þetta gagnlegt. Ennfremur hefur tólið verið í þróun í meira en sex mánuði og engin meiriháttar vandamál hafa komið í ljós.
Í lok dags er það undir þér komið að ákveða hvort þú treystir handriti frá GitHub eða ekki. Mundu, að þú gerir allt þetta á eigin hættu og áhættu. Svo, ef þú ert tilbúinn, þá skulum við byrja.
Þú getur nú skráð þig inn í Play Store með Google reikningnum þínum. Allt er tilbúið til að setja upp forrit Android úr Play Store. Forrit fyrir Android frá Play Store birtast í Start valmyndinni ásamt öppum frá Amazon Appstore og Windows öppunum.
Mikilvægt: það er möguleiki að eftir að hafa uppfært Play Store sjálft gæti komið upp vandamál, þá þarftu að enduruppfæra Windows undirkerfið fyrir Android. Það er að segja, farðu bara alla leið aftur.
Nú er hægt að hlaða niður forritum fyrir Android, spilaðu farsímaleiki á Windows 11 tölvunni þinni, lestu bækur og horfðu jafnvel á kvikmyndir úr Google Play Store.
Ef þú vilt hjálpa Úkraínu að berjast við rússneska hernámsliðið er besta leiðin til að gera það að gefa til hersins í Úkraínu í gegnum Bjarga lífi eða í gegnum opinberu síðuna NBU.
Lestu líka:
Skoða Athugasemdir
Virkar ekki
Kóðinn sem keyrir í Power Sheel er illgjarn. Hér er hlekkur á grein sem segir þetta, vegna þess að kóðinn hefur verið staðfestur: https://www.neowin.net/news/beware-powershell-windows-toolbox-that-helped-install-google-play-on-windows-11-is-malware/
Halló! Reyndar var slíkt vandamál, en það hefur þegar verið útrýmt. Við höfum notað öruggt tól í leiðbeiningunum okkar. Ef þú hefur áhyggjur af öryggi eru nokkrar leiðir til að leysa vandamálið. Þú getur athugað handvirkt eða keyrt lagaforskrift. Við fundum engan spilliforrit á mörgum tölvum.
1) Opnaðu verkefnaáætlunina. Farðu í Task Microsoft > Windows. Allt sem þú þarft að gera er að tvísmella á "Task Scheduler Library", "Microsoft” og síðan „Windows“ í þeirri röð. Þú getur athugað eftirfarandi hluta handvirkt og ef eftirfarandi hlutir eru til staðar verður að fjarlægja þá:
AppID > VerifiedCert
Umsóknarreynsla > Viðhald
Services > CertPathCheck
Services > CertPathw
Þjónusta > Component Cleanup
Þjónusta > Þjónustuhreinsun
Skel > ObjectTask
Bút > Þjónustuhreinsun
2) Þú getur líka leitað að skaðlegum skrám í möppum:
C:\kerfisskrár
C:\Windows\öryggi\pywinvera
C:\Windows\öryggi\pywinveraa
Ef skaðlegar skrár eða skrár finnast er hægt að eyða þeim með skriftu. En ég endurtek: allar þessar athuganir eftir uppsetningu samkvæmt þessari handbók fundu ekki tilvist skaðlegra skráa á nokkrum tölvum.
Ítarleg fjarlægingarforskrift: https://www.howtogeek.com/797298/warning-did-you-install-the-play-store-on-windows-11-read-this-now/
skrifar Villa kom upp við skráningu og uppsetningu.
Er einhver með tengil á google drifið á þessari skrá? Vegna þess að meadiafire hleðst mjög hægt... En ef einhver býr til tengil á þessa skrá frá Google Drive, þá mun ég vera mjög þakklátur!
við höfum allt))))) https://drive.google.com/drive/folders/10gd0B5Cbi-U_4u9GB8ZooRJ-6ECxIPEX
Takk, það virkar!
Flott! Við vorum ánægð að hjálpa :)
það gekk ekki upp
Hvers vegna? Ég prófaði það bara - það virkaði. Kannski er Windows ekki uppfært? Uppfærðu kerfið eins mikið og mögulegt er fyrst.
Allt gekk upp hjá mér líka, ég hef þegar sett upp Twitter og nokkur önnur forrit.